Rumus Excel COUNTIF: Menghitung Sel Dengan Syarat

Belajar excel kali ini akan membahas fungsi COUNTIF secara rinci, dimulai dari pembahasan syntax dan dasar cara penggunaannya, kemudian dilanjutkan dengan pembahasan beberapa contoh penerapan rumus COUNTIF. Pada bagian akhir akan diulas problem solving atas beberapa masalah dan pertanyaan seputar penggunaan fungsi COUNTIF dalam rumus Excel.
- Syntax dan Cara Penggunaan Fungsi COUNTIF
- Contoh-Contoh Cara Menggunakan Fungsi COUNTIF Pada Excel
- Rumus COUNTIF Untuk Text dan Bilangan (Exact Match)
- Rumus COUNTIF Menggunakan Karakter Wildcard (Partial Match)
- Menghitung Banyaknya Sel Kosong atau Sebaliknya
- Menghitung Sel Jika Berisi Bilangan Lebih Besar, Lebih Kecil, Atau atau Sama Dengan
- Rumus COUNTIF Untuk Tanggal
- Rumus COUNTIF Dengan Dua Kriteria
- Menghitung Banyaknya Data Duplikat
- Menjawab Beberapa Permasalahan Seputar Rumus COUNTIF
Syntax dan Cara Penggunaan Fungsi COUNTIF
COUNTIF digunakan untuk menghitung banyaknya sel dengan kondisi atau kriteria tertentu. Syntax-nya pun sangat sederhana dan hanya memiliki 2 argumen:
=COUNTIF(range, criteria)
range : berupa referensi mewakili satu atau beberapa sel untuk dihitung, misalnya A1:A10
criteria: Kondisi tertentu yang menjadi syarat apakah sel tersebut akan dihitung atau tidak. Argumen kriteria bisa berupa bilangan, tanggal, string yang mewakili persamaan, maupun text tertentu. Kriteria ini juga bisa disimpan dalam sel yang dijadikan referensi.
Rumus berikut merupakan contoh sederhana cara menggunakan fungsi COUNTIF untuk menghitung berapa kali karyawan sebuah perusahaan yang tidak hadir karena sakit dalam kurun waktu 10 hari.
=COUNTIF(B2:B11,"sakit")
Jika criteria disimpan dalam sel E1, maka rumus berikut lebih dianjurkan karena lebih fleksible:
=COUNTIF(B2:B11,E1)

Catatan: criteria bersifat case insensitif sehingga tidak ada masalah apakah penulisan criteria menggunakan huruf kecil ataupun huruf kapital.
Contoh-Contoh Rumus Fungsi COUNTIF
Ternyata manfaat fungsi COUNTIF tidak sesederhana syntax nya. Dengan modifikasi argumen criteria, maka kita akan mendapatkan kegunaan beragam dari fungsi COUNTIF.
Rumus COUNTIF untuk Text dan Bilangan (exact match)
Mari kita lihat lembali contoh rumus COUNTIF untuk menghitung jumlah hari absensi karyawan sakit seperti dicontohkan pada sub bab pertama.
=COUNTIF(B2:B11,"sakit")
Perhatikan bagian-bagian dari argumen fungsi tersebut:
range = yaitu berupa referensi sel B2:B11
Tanda koma (,) berguna sebagai delimiter, atau pemisah argumen. Jika komputer anda menggunakan seting Indonesia, mungkin delimiternya adalah tanda titik koma atau semicolon (;)
Sebuah kata dalam tanda kutip, yaitu kata "sakit" berperan sebagai argumen criteria. Daripada mengetikan text secara langsung, kita dapat menggunakan sebuah referensi sel yang mengandung text atau kata yang menjadi kriteria. Anggaplah criteria absensi disimpan di sel E1, maka rumus untuk menghitung banyaknya absensi tertentu dapat dituliskan sebagai berikut:
=COUNTIF(B2:B11,E1)
Contoh diatas menggunakan kritera text. Bagaimana dengan kriteria bilangan?
Misalnya untuk menghitung berapa orang anak berumur 10 tahun dapat diilustrasikan sebagai berikut:
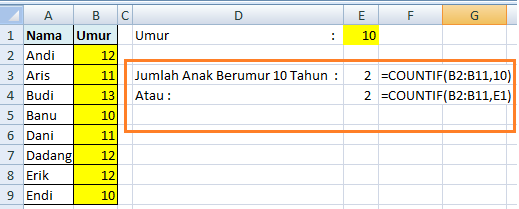
Perhatikan rumus yang digambarkan dalam ilustsrasi tersebut:
=COUNTIF(B2:B9,10)
Berbeda dengan kriteria text, penulisan kriteria bilangan tidak memerlukan tanda petik.
Dalam prakteknya, mungkin kita akan lebih mudah menggunakan kriteria yang disimpan dalam referensi sel daripada mengetikannya langsung pada rumus. Anggaplah kriteria disimpan dalam sel E1, maka rumusnya dapat ditulis begini:
=COUNTIF(B2:B9,E1)
Rumus COUNTIF Menggunakan Karakter Wildcard
Penggunaan karakter wilcard dalam rumus COUNTIF sangat berguna untuk menghitung banyaknya sel berisi text dengan kata kunci tertentu. Sebagai contoh adalah untuk menghitung jumlah nama siswa yang memiliki satu atau beberapa huruf awal tertentu atau mengandung kata tertentu (misal: marga atau nama keluarga)
Anggaplah kita memiliki sekumpulan nama siswa yang disimpan pada kolom A (range A2:A9) dalam lembar kerja excel / spreadsheet.
Pertanyaan: Bagaimana rumus excel untuk menghitung berapa banyak nama siswa yang diawali huruf tertentu? anggaplah nama siswa tersebut diawali huruf “B”.
Jawaban: Gunakan fungsi COUNTIF dengan argumen criteria berupa karakter “B” diikuti karakter wilcard asterisk (*). Sehingga rumus dapat dituliskan sebagai berikut:
=COUNTIF(A2:A9,"B*")
Seandainya text criteria disimpan di sel G1,maka rumus COUNTIF diatas dapat diubah menjadi:
=COUNTIF(A2:A9,G1&"*")

Silahkan dicoba dengan manipulasi berbagai posisi kata kunci:
Menghitung banyaknya siswa yang mengandung huruf tertentu, tidak peduli dimana posisi huruf tersebut:
=COUNTIF(A2:A9,"*"&G1&"*")
Menghitung banyaknya siswa dengan huruf akhir tertentu
=COUNTIF(A2:A9,"*"&G1)
Dalam prakteknya kita bisa menggunakan text yang panjangnya lebih dari satu huruf sebagai kriteria, misalnya nama depan dan nama belakang. Silahkan dicoba dan dimodifikasi isi sel G1 dengan text yang lebih panjang dan bervariasi. Kemudian perhatikan hasil yang diperoleh rumus COUNTIF.
Perlu diingat
- Karakter wilcard asterisk (*) digunakan untuk mewakili karakter yang tidak ditentukan jumlahnya, sehingga sangat cocok untuk mencari nama dengan huruf awal tertentu, karena karakter yang menyusun nama, jumlahnya tidak tentu.
- Jika jumlah karakternya ditentukan maka gunakanlah karakter wildarcd tanda tanya (?)
- Untuk memperlakukan karakter wilcard sebagai karakter biasa, gunakan tanda gelombang (~) sebelum mengetikan karakter wilcard
Berikut contoh cara penulisan karakter wilcard dalam argumen critera fungsi COUNTIF
Contoh | Keterangan |
"Mr *" | Mewakili text “Mr “ diikuti karakter bebas lainnya dengan jumlah tidak dibatasi |
"Mr ?????" | Mewakili text “Mr “ diikuti 5 karakter bebas setelahnya. |
"Mr ~***" | Secara persis mewakili karakter “Mr ***” |
"Mr ~???" | Secara persis mewakili karakter “Mr ???” |
Rumus Excel COUNTIF Untuk Menghitung Banyaknya Sel Kosong/Tidak Kosong
Contoh-contoh rumus excel berikut akan memperlihatkan bagaimana fungsi COUNTIF dapat digunakan untuk menghitung banyaknya sel kosong (blank) dan sel tidak kosong (non blank) dalam range tertentu.
COUNTIF not blank - Menghitung Sel Tidak Kosong
Untuk menghitung banyaknya sel tidak kosong, kita dapat menggunakan rumus sebagai berikut:
=COUNTIF(range,"*")
atau
=COUNTIF(range,"<>"&"")
COUNTIF blank - Menghitung Sel Kosong
Sebaliknya, kita juga dapat menghitung banyaknya sel kosong. Untuk itu gunakan logika terbalik dari contoh sebelumya, sehingga rumus menjadi:
=COUNTIF(range,"<>"&"*")
atau
=COUNTIF(range,"")
Perlu diingat: Sebenarnya excel sudah menyediakan fungsi khusus untuk menghitung sel kosong dalam range tertentu, yaitu fungsi COUNTBLANK, Cukup ketikan =COUNTBLANK(range), maka kita sudah dapatkan banyaknya sel kosong dalam range.
Menghitung Banyaknya Sel Berisi Bilangan Dengan Nilai Lebih Besar, Lebih Kecil atau Sama Dengan Nilai Kriteria.
Apa yang perlu dilakukan untuk menghitung banyaknya sel yang memiliki nilai lebih besar, lebih kecil, atau sama dengan kriteria yang ditentukan?
Cukup tambahkan saja operator komparasi yang tepat sesuai kriteria, seperti contoh dalam tabel berikut:
Criteria | Contoh Rumus | Keterangan |
Hitung jika nilai lebih dari | =COUNTIF(B2:B9,">11") | Menghitung banyaknya sel dalam range B2:B9 yang bernilai lebih dari 11 |
Hitung jika nilai kurang dari | =COUNTIF(B2:B9,"<11") | Menghitung banyaknya sel dalam range B2:B9 yang bernilai kurang dari 11 |
Hitung jika nilai sama dengan | =COUNTIF(B2:B9,"=11") | Menghitung banyaknya sel dalam range B2:B9 yang bernilai sama dengan 11 |
Hitung jika nilai tidak sama dengan | =COUNTIF(B2:B9,"<>11") | Menghitung banyaknya sel dalam range B2:B9 yang nilainya tidak sama dengan 11 |
Hitung jika nilai minimal sama dengan | =COUNTIF(B2:B9,">=11") | Menghitung banyaknya sel dalam range B2:B9 yang bernilai 11 atau lebih. |
Hitung jika nilai maksimal sama dengan | =COUNTIF(B2:B9,"<=11") | Menghitung banyaknya sel dalam range B2:B9 yang bernilai 11 atau kurang. |
Perhatikan: sama halnya dengan penggunaan fungsi SUMIF, maka dalam fungsi COUNTIF juga kita harus menggunakan tanda petik dua untuk kriteria yang menggunakan kombinasi bilangan dan operator komparasi.
Contoh rumus COUNTIF dalam tabel di atas menggunakan kriteria yang diketikan langsung dalam rumus. Jika kita ingin menempatkan kriteria dalam sel supaya kedepannya dapat lebih mudah merubah kriteria tanpa merubah rumus. Maka gunakan operator ampersand (&) untuk menggabungkan operator komparasi dengan referensi yang menjadi kriteria.
Contohnya:
=COUNTIF(B2:B9,">11")
Jika kriteria disimpan di sel D1, maka rumus tersebut dapat dirubah menjadi:
=COUNTIF(B2:B9,">"&D1)
Untuk lebih mudah memahaminya, perhatikan gambar berikut:

Sebagian pembaca mungkin bertanya-tanya dalam hati. Bagaimana cara memperlakukan tanda lebih dari (>), kurang dari (<) dan sama dengan (=) sebagai karakter biasa, bukan sebagai operator komparasi (perbandingan).
Untuk kasus tersebut kita bisa menggagungkan operator komparasi dengan karakter wilcard.
Misalnya : =COUNTIF(B2:B9,"*>11*")
Formula tersebut akan menghitung banyaknya sel dalam range B2:B9 dimana sel tersebut mengandung text “>11”, Dalam contoh tersebut, tanda lebih dari (>) terbaca sebagai karakter biasa
Menggunakan Fungsi COUNTI F dengan Kriteria Tanggal
Jika kita ingin menghitung banyaknya tanggal tertentu, maka gunakan fungsi COUNTIF dengan criteria data tanggal. Hal serupa dapat dilakukan untuk menghitung berapa banyak data tanggal sebelum atau sesudah tanggal tertentu, tentunya hampir sama penggunannya dengan fungsi COUNTIF kriteria bilangan yaitu menggunakan operator komparasi “<” , “>”, dan “=”Perhatikan contoh rumus dalam tabel berikut:
Criteria | Contoh Rumus | Keterangan |
Menghitung banyaknya tanggal tertentu | =COUNTIF(B2:B9,"12/15/2016") | Menghitung banyaknya tanggal 15 Desember 2016 pada range B2:B9 |
Menghitung banyaknya tanggal tertentu dan tanggal sesudahnya. | =COUNTIF(B2:B9,">=12/15/2016") | Menghitung banyaknya tanggal 15 Desember 2016 dan tanggal sesudahnya pada range B2:B9 |
Menghitung banyaknya tanggal dimulai dari beberapa hari sebelum tanggal ditentukan | =COUNTIF(B2:B9,">="&G1-7) | Menghitung banyaknya tanggal pada range B2:B9, dimulai dari 7 hari sebelum tanggal yang disimpan di sel G1 |
Dengan memperhatikan contoh rumus atau formula dalam tabel diatas, kita bisa mengetikan langsung tanggal sebagai kriteria (contoh: "12/15/2016") dan menggunakan referensi sel (contoh : G1).
Selain dari kedua cara penulisan argumen kriteria diatas (ketik langsung tanggal maupun referensi sel), kita juga dapat menggunakan fungsi lainnya sebagai criteria. Misalnya fungsi TODAY. Fungsi ini berguna untuk mendapatkan data tanggal sekarang sesuai setting komputer.
Criteria | Contoh Rumus |
Menghitung banyaknya tanggal yang sama dengan tanggal sekarang | =COUNTIF(B2:B9,TODAY()) |
Menghitung banyaknya tanggal sebelum tanggal sekarang | =COUNTIF(B2:B9,"<"&TODAY()) |
Menghitung banyaknya tanggal setelah tanggal sekarang | =COUNTIF(B2:B9,">"&TODAY()) |
Menghitung banyaknya tanggal yang sama dengan tanggal seminggu kedepan dari sekarang | =COUNTIF(B2:B9,"="&TODAY()+7) |
Menghitung banyaknya tanggal dimulai tanggal tertentu tetapi kurang dari tanggal tertentu | =COUNTIF(B2:B9, ">=12/1/2016")-COUNTIF(B2:B9, ">12/15/2016") |
Berikut contoh formula menggunakan fungsi TODAY sebagai argumen criteria dalam fungsi COUNTIF. Rumus ini digunakan untuk menghitung banyaknya tagihan yang sudah jatuh tempo.

Keterangan: artikel ini ditulis pada tanggal 16 Desember 2016, sehingga rumus TODAY() menghasilkan nilai tanggal 16 Desember 2016
Fungsi COUNTIF dengan Kriteria Ganda
Sebenarnya fungsi COUNTIF di excel tidak di-design untuk menghitung banyaknya sel yang memenuhi kriteria atau kondisi yang lebih dari satu. Namun demikian fungsi ini juga dapat digunakan untuk keperluan tersebut terutama pada excel versi 2003 atau yang lebih lama. Untuk excel versi 2007 ke atas, tugas ini sudah digantikan oleh fungsi COUNTIFS (lihat: ada huruf “S”)
Contoh 1 : Fungsi COUNTIF dengan Kondisi Ganda berupa bilangan
Fungsi COUNTIF kriteria ganda umumnya digunakan untuk menghitung banyaknya data yang memenuhi rentang kriteria atau kondisi tertentu, dibatasi nilai minimal dan nilai maksimal.
Misalnya untuk menghitung jumlah anak berumur 10 s.d 12 tahun sesuai data umur pada range B2:B9 maka dapat dirumuskan sebagai berikut:
=COUNTIF(B2:B9,">=10")-COUNTIF(B2:B9,">12")

Contoh 2 : Fungsi COUNTIF dengan Kondisi Ganda berupa Text
Mari kita perhatikan satu lagi contoh rumus COUNTIF dengan dua kriteria untuk menghitung banyaknya item barang yang mengandung text tertentu.
Anggaplah anda sedang belanja di pasar buah, dan ingin menghitung berapa banyak item belanjaan buah jeruk dan mangga.
=COUNTIF(A2:A9,"*Jeruk*")+COUNTIF(A2:A9,"*mangga*")

Perhatikan penggunaan karakter wildcard asterisk pada contoh di atas. Karakter tersebut digunakan untuk mewakili sejumlah karakter lainnya termasuk string kosong (tidak ada karakter sama sekali), baik sebelum maupun sesudah kata kunci. Sehingga contoh rumus tersebut dapat menghitung semua benda yang mengandung kata mangga atau jeruk.
Dengan cara yang sama kita juga bisa menambahkan fungsi COUNTIF lainnya untuk menghitung lebih banyak kriteria.
Contohnya: untuk menghitung semua item belanja jeruk, mangga dan pisang maka dapat menggunakan rumus berikut:
=COUNTIF(A2:A9,"*Jeruk*")+COUNTIF(A2:A9,"*mangga*")+COUNTIF(A2:A9,"*pisang*")
Menggunakan Fungsi COUNTIF untuk Menemukan Nilai Duplikat dan Nilai Unik
Kegunaan lainnya dari fungsi COUNTIF pada Excel adalah untuk menemukan nilai duplikat, baik pada satu kolom, antara dua kolom maupun dalam baris.
Contoh 1 : Menemukan dan Menghitung Banyaknya Duplikat dalam 1 Kolom
Sebenarnya dari awal pembahasan kita sudah memahami cara menghitung banyaknya duplikat data di excel. Hal ini karena fungsi COUNTIF sendiri berguna untuk menghitung sel dengan kondisi yang sama. Artinya jika kita menghitung sel dengan kondisi yang persis sama, maka kita juga bisa mengetahui adanya duplikat jika rumus menghasilkan nilai lebih dari satu.
Menggunakan Kolom Bantu
Untuk duplikat, kita bisa menandainya dengan bantuan operator komparasi lebih dari (>) untuk mengecek hasil fungsi COUNTIF. Jika hasil lebih dari 1 maka ditandai TRUE, dan jika tidak ada dplikat maka ditandai FALSE. cek TRUE/FALSE ini disimpan dalam sebuah kolom bantu.
Sebagai contoh, rumus sederhana =COUNTIF($A$2:$A$10,$A2)>1 dapat digunakan untuk mengecek apakah nilai dalam sel A2 memiliki duplikat atau tidak pada range A2:A10. Dengan mengcopy rumus tersebut ke baris dibawahnya maka kita bisa mengecek semua duplikat pada range A2:A10
Selanjutnya, untuk menghitung banyaknya duplikaat yaitu dengan carmenghitung banyaknya TRUE dalam kolom bantu seperti rumus berikut:
=COUNTIF(B2:B10,TRUE)
Tanpa Kolom Bantu
Untuk menghitung banyaknya nilai duplikat tanpat kolom bantu, maka kita dapat menggunakan fungsi SUMPRODUCT yang dikombinasikan dengan COUNTIF.
=SUMPRODUCT((COUNTIF(A2:A10,A2:A10)>1)*(A2:A10<>""))
Untuk lebih jelasnya, perhatikan screenshoot berikut yang mengilustrasikan bagaimana cara menggunakan rumus excel untuk menghitung nilai duplikat, baik menggunakan kolom bantu ataupun tidak.

Contoh 2 : Menghitung Banyaknya Duplikasi Antara Dua Kolom
Jika kita memiliki dua list terpisah, katakanlah list nama pada kolom B dan C. Kemudian kita ingin mengetahui berapa kali nama-nama tersebut muncul pada kedua kolom.
Cara menghitungnya adalah menggunakan kombinasi antara fungsi SUMPRODUCT dengan fungsi COUNTIF
➽ Menghitung banyaknya nama di kolom A yang muncul kembali di kolom B
=SUMPRODUCT((COUNTIF(A2:B10,B2:B10)>1)*(B2:B10<>""))
➽ Menghitung banyaknya nama di kolom B yang tidak ada di kolom A
=SUMPRODUCT((COUNTIF(A2:B10,B2:B10)=1)*(B2:B10<>""))

Contoh diatas hanya digunakan untuk list sampai baris 10. Untuk data yang lebih banyak silahkan dimodifikasi referensi range tersebut. Misal: A2:B10 menjadi A2:B100 atau A2:B1000 dan seterusnya.
Contoh 3 : Menghitung Banyaknya Nilai Duplikat dan Nilai Unik dalam Sebuah Baris
Kombinasi antara fungsi SUMPRODUCT dan fungsi COUNTIF juga diperlukan untuk menghitung banyaknya nilai duplikat maupun nilai unik dalam baris,
➽ Menghitung banyaknya nilai duplikat dalam baris (range A1:M1)
=SUMPRODUCT((COUNTIF(A1:M1,A1:M1)>1)*(A1:M1<>""))
➽ Menghitung banyaknya nilai unik dalam baris (range A1:M1)
=SUMPRODUCT((COUNTIF(A1:M1,A1:M1)=1)*(A1:M1<>""))
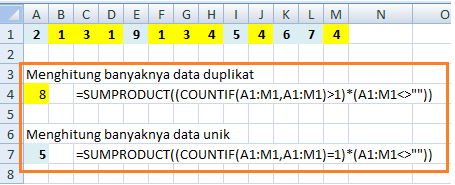
Penjelasan dan Pemecahan Masalah Seputar Penggunaan Fungsi COUNTIF
Setidaknya ada 5 masalah yang paling sering ditanyakan seputar penggunaan fungsi COUNTIF pada Excel. Berikut akan akan disampaikan kelima masalah tersebut dan solusinyaj. Semoga bermanfaat.
1. COUNTIF Pada Range Terputus
Pertanyaan: Apakah Fungsi COUNTIF dapat digunakan terhadap range yang terputus, atau beberapa sel yang diseleksi.
Jawaban : Fungsi COUNTIF tidak dapat bekerja pada range yang terputus, gabungan beberapa range atau beberapa sel.
Solusi: untuk mendapatkan perhitungan pada beberapa range atau sel yang terpisah maka kita harus menggunakan beberapa fungsi COUNTIF.
Rumus yang salah:
=COUNTIF(A2,B5,C2,">0")
Rumus yang Benar:
=COUNTIF(A2,">0") + COUNTIF(B5,">0") + COUNTIF(C2,">0")
Alternatif solusi lainnya adalah menggunakan kombinasi fungsi SUM, COUNTIF dan INDIRECT
Printscreen berikut menggambarkan cara penggunaan jumlah bilangan 0 pada dua range yang berbeda yaitu range B2:B10 dan C2:C10
Cara 1 : Menggunakan beberapa fungsi COUNTIF
=COUNTIF(B2:B10,0)+COUNTIF(C2:C10,0)
Cara 2 : Menggunakan kombinasi SUM, COUNTIF dan INDIRECT.
=SUM(COUNTIF(INDIRECT({"B2:B10","C2:C10"}),0))

2. Ampersand dan tanda petik dalam rumus COUNTIF
Pertanyaan: Kapan kita perlu menggunakan tanda ampersand (&) dan tanda petik ("") di dalam formula COUNTIF?
Jawaban: Penggunaan ampersand dan tanda kutip dalam fungsi COUNTIF mungkin agak membingungkan. Saya sendiri merasakan hal demikian ketika pertama kali bergelut dengan rumus ini. Namun dengan menelaahnya dengan sesama, kita akan memahami bahwa penggunaan ampersand dan tanda petik dua ternyata adalah untuk membangun string argumen criteria. Ikuti aturan main berikut dalam menggunakan ampersand dan tanda petik:
- Jika kita menggunakan bilangan atau referensi sel sebagai criteria yang persis sama (exact match) maka tanda ampersand maupun tanda petik tidak diperlukan
Contoh:
=COUNTIF(A1:A10,10)
=COUNTIF(A1:A10,C1
- Jika kriteria yang digunakan berupa text, karakter wildcard atau operator komparasi yang digabung dengan bilangan maka gunakanlah tanda petik.
Contoh:
=COUNTIF(A2:A10,"pisang")
=COUNTIF(A2:A10,"*")
=COUNTIF(A2:A10,">10")
- Jika kita menggunakan expresi logika dengan operator komparasi yang mengacu pada sel referensi atau fungsi excel lainnya, maka kita perlu meletakan operator komparasi dalam tanda petik ("") dan menggunakan ampersand (&) untuk menggabungkan operator komparasi dengan referensi atau fungsi lainnya.
=COUNTIF(A2:A10,">"&D2)
=COUNTIF(A2:A10,"<="&TODAY())
- Jika kita merasa ragu apakah ampersand dan tanda petik diperlukan atau tidak, maka kita dapat mencoba keduanya. Biasanya kedua cara tersebut sama-sama bekerja dan menghasilkan nilai yang sama.
Contoh:
Formula =COUNTIF(C2:C8,"<=5")
Sama saja hasilnya jika dituliskan =COUNTIF(C2:C8,"<="&5)
3. Menghitung Banyaknya Sel Dengan Warna Tertentu
Pertanyaan : Bagaimana cara menghitung sel berdasarkan warna
Jawaban : Sangat disayangkan bahwa fungsi COUNTIF ternyata tidak bisa digunakan untuk menghitung banyaknya sel berdasarkan warna.
Solusi : Satu-satunya cara yang dapat digunakan untuk menghitung banyaknya sel berdasarkan warna adalah menggunakan macro atau code VBA.
Contoh:
Code VBA berikut dapat digunakan untuk menghitung banyaknya sel pada rangeWarna sesuai warna pada selAcuan
Copy code berikut pada modul standar dalam vba editor (untuk membuka vba editor , tekan ALT + F11, kemudian tekan insert, dan tekan module untuk memunculkan module standar baru)
Function hitungWarna(selAcuan As Range, rangeWarna As Range)
Dim sel As Range
For Each sel In rangeWarna
If sel.Interior.Color = selAcuan.Interior.Color Then
hitungWarna = hitungWarna + 1
End If
Next
End Function
Fungsi hitungWarna ini kita kenal sebagai salah satu contoh dari User Defined Function (UDF = fungsi yang dibuat sendiri oleh user). Fungsi ini dapat digunakan dalam lembar kerja excel seperti halnya menggunakan fungsi biasa,
Contoh rumus : =hitungwarna(D1,A2:A9)
Rumus tersebut digunakan untuk menghitung sel pada range A2:A9 dengan warna yang sama dengan sel D1.

5. Rumus COUNTIF menghasilkan nilai Error #NAME?
Pertanyaan: Bagaimana cara mengatasi error #NAME? pada rumus COUNTIF?
Jawaban : error #NAME? disebabkan karena kesalahan penulisan/spelling fungsi, penulisan referensi, atau kesalahan penggunaan nama range dan nama sel.
Misal COUNTIF diketik COUNTIFF
Solusi : Cek kembali carai penulisan fungsi, range, nama range atau nama sel. Jika menggunakan nama range atau nama sel, cek apakah nama tersebut sudah didefinisikan.
5. Rumus Excel COUNTIF tidak bekerja
Pertanyaan : Saya sudah membuat rumus COUNTIF dengan syntax yang benar. Namun kenapa tidak menghasilkan data yang benar ketika dicopy ke sel lain.
Jawaban: Hal ini disebabkan calculation setting di-set manual.
Solusi : Tekan F9 atau ubah calculation setting menjadi automatic. Penjelasan lebih detail tentang kenapa rumus excel tidak berfngsi dapat dibaca pada artikel: Rumus Excel Tidak Berfungsi? Inilah Penyebabnya!
Akhir kata, demikian pembahasan fungi COUNTIF dan contoh-contoh rumus terapannya dalam lembar kerja excel. Semoga bermanfaat.
Artikel Terkait
- Fungsi SUMIF dan Rumus Penjumlahan Bersyarat Pada Excel
- Fungsi SUM dan Rumus Penjumlahan Pada Excel
- Rahasia Cara Cepat AutoSum
- Rumus Excel Tidak Berfungsi? Inilah Penyebabnya!
Referensi:
https://www.ablebits.com/office-addins-blog/2014/07/02/excel-countif-examples/

Sertifikat Komputer dan TOEFL tanpa ikut kursus, Ikuti Paket Ujian Saja
Klik Disini




Posting Komentar