Membuat Data List Undangan pada Mail Merge
Memanfaatkan Mail Merge untuk membuat data list undangan. Membuat label undangan di Ms Word mudah saja. Tinggal buka format label yang telah diatur. Lalu kita ketik nama dan alamat undangan di kotak label yang telah diset.
Tapi bagaimana jika undangan itu lebih dari 500 orang bahkan 1000 orang lebih?. Wah... bisa jadi memakan waktu lama bahkan mungkin berhari-hari. Harus dibuat data list undangan terlebih dahulu berupa database.
Tahukah Anda, kita bisa membuat database list undangan dalam hitungan jam bahkan menit. Gunakanlah fasilitas database mail merge. Berikut ini langkah-langkahya:
Tapi bagaimana jika undangan itu lebih dari 500 orang bahkan 1000 orang lebih?. Wah... bisa jadi memakan waktu lama bahkan mungkin berhari-hari. Harus dibuat data list undangan terlebih dahulu berupa database.
Tahukah Anda, kita bisa membuat database list undangan dalam hitungan jam bahkan menit. Gunakanlah fasilitas database mail merge. Berikut ini langkah-langkahya:
Membuat List Data Undangan Menggunakan Mail Merge
Dalam tutorial ini digunakan Microsoft Office Word 2003.
Diasumsikan kita telah membuat file setting format label yang sesuai dengan label yang dipunyai. Cara ini telah disampaikan pada posting sebelumnya, Membuat Tabel Label Undangan di MS Word. Sebagai contoh, file format tabel untuk label telah dibuat dan disimpan di My Documents.

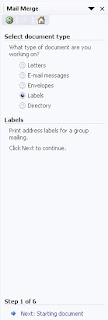
Langkah selanjutnya. Pilih radio button Change document layout pada Select starting document. Di bagian bawah klik Label Options....
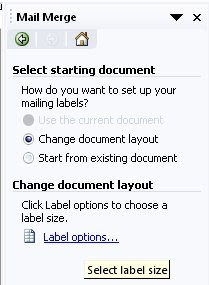
Pilih salah satu file dokumen label yang telah tersedia. Misalkan, telah dibuat sebelumnya, contoh "label 103". Jika file tersebut tidak disimpan di My Document, silahkan browse dengan melakukan double klik pada (More Files...). Klik OK.

Lanjutkan dengan klik Next: Select recipients pada Step 2 of 6.

Karena kita belum punya database penerima undangan, maka kita harus membuatnya terlebih dahulu. Dimulai dengan pilih radio button Type a new list dan klik Create...
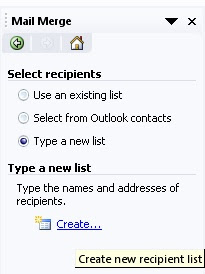
Form data sebetulnya sudah tersedia. Namun kita akan membuat sesuai dengan kebutuhan. Yaitu hanya Nama dan Alamat, untuk itu klik tombol Customize...


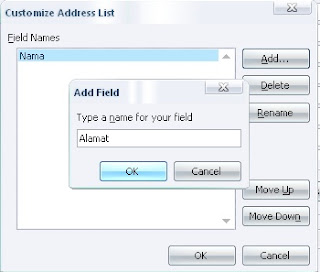

Simpan dengan nama file apa saja. Misalkan "data undangan" kemudian klik tombol Save.
Kini kita telah mempunyai database list penerima undangan untuk digabungkan ke dalam mail merge. Lalu, bagaimanakah cara menggabungkan data undangan dengan lebel yang telah tersedia? Silahkan ikuti tutorialnya dengan klik artikel yang berikut ini: Menggabungkan Data List Undangan dengan Label
Sumber referensi: https://support.office.com/
Diasumsikan kita telah membuat file setting format label yang sesuai dengan label yang dipunyai. Cara ini telah disampaikan pada posting sebelumnya, Membuat Tabel Label Undangan di MS Word. Sebagai contoh, file format tabel untuk label telah dibuat dan disimpan di My Documents.
Membuka Menu Mail Merge
Pada jendela MS Word yang telah terbuka. Klik menu Tools > Letters and Mailings > Mail Merge. Maka di sebelah kanan akan muncul pane Mail Merge.
Langkah membuat database di pane mail merge
Pilih radio button Labels pada Select document type. Lalu klik Next: Starting document pada Step 1 of 6 yang berada dibagian bawah pane.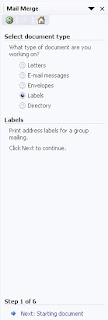
Langkah selanjutnya. Pilih radio button Change document layout pada Select starting document. Di bagian bawah klik Label Options....
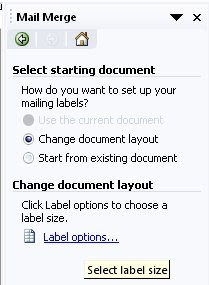
Pilih salah satu file dokumen label yang telah tersedia. Misalkan, telah dibuat sebelumnya, contoh "label 103". Jika file tersebut tidak disimpan di My Document, silahkan browse dengan melakukan double klik pada (More Files...). Klik OK.

Lanjutkan dengan klik Next: Select recipients pada Step 2 of 6.

Karena kita belum punya database penerima undangan, maka kita harus membuatnya terlebih dahulu. Dimulai dengan pilih radio button Type a new list dan klik Create...
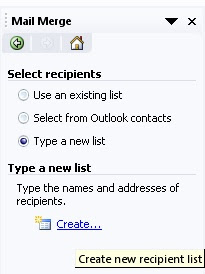
Membuat Form Data untuk List Label Undangan
Form data sebetulnya sudah tersedia. Namun kita akan membuat sesuai dengan kebutuhan. Yaitu hanya Nama dan Alamat, untuk itu klik tombol Customize...

Hapus field pada form yang telah tersedia
Pada jendela Customize address list klik tombol Delete lalu klik Yes. Terus lakukan hal yang sama sampai semua field yang ada habis.
Membuat field baru sesuai kebutuhan
Langkah selanjutnya membuat field baru "Nama". Klik tombol Add.... Ketik Nama pada kotak yang tersedia lalu klik OK. Ulangi untuk membuat field Alamat. Jika sudah klik tombol OK.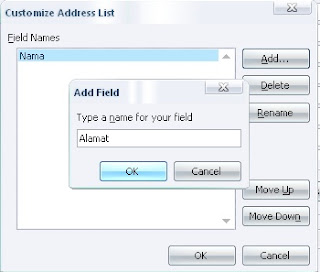
Entry data untuk label undangan
Masukkan nama dan alamat pada field yang tersedia. Jika ingin menambah, klik tombol New Entry. Klik tombol Close untuk menyudahi entry data.
Simpan dengan nama file apa saja. Misalkan "data undangan" kemudian klik tombol Save.
Kini kita telah mempunyai database list penerima undangan untuk digabungkan ke dalam mail merge. Lalu, bagaimanakah cara menggabungkan data undangan dengan lebel yang telah tersedia? Silahkan ikuti tutorialnya dengan klik artikel yang berikut ini: Menggabungkan Data List Undangan dengan Label
Sumber referensi: https://support.office.com/

Sertifikat Komputer dan TOEFL tanpa ikut kursus, Ikuti Paket Ujian Saja
Klik Disini




Posting Komentar