Contoh Menggunakan Fungsi "IF" Sederhana pada Tabel Kelulusan Siswa di Excel
Agar dapat menggunakan rumus formula fungsi "If" di Microsoft Office Excel, sebaiknya kita pahami dan terlebih dulu mengenal formula fungsi "If" tersebut. Manfaat formula ini untuk membuat rumus otomatis pada sel tertentu. Tujuannya adalah mempermudah pekerjaan tabel data secara otomatis.
Fungsi "IF" berguna untuk membuat suatu pernyataan logika. Pada prinsipnnya pernyataan fungsi if MS Excel tersebut memiliki rumus sebagai berikut:
Cara mengerjakan penilaian di MS Excel ini, operator computer bisa menggunakan rumus formula fungsi if. Langkah pengaturannya, sebagai berikut:
Logika yang digunakan seperti ini: 'Jika nilai siswa lebih dari 60 berarti siswa lulus, namun bila kurang maka tidak lulus'.
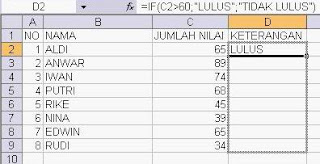
Semoga bermanfaat.Selamat mencoba.
Sumber referensi: https://support.office.com/
Fungsi "IF" berguna untuk membuat suatu pernyataan logika. Pada prinsipnnya pernyataan fungsi if MS Excel tersebut memiliki rumus sebagai berikut:
Pernyataan, nilai jika benar, nilai jika salah. Contoh: Jika pernyataan bernilai X, maka benar. Jika bukan X, maka salah.
Contoh Menggunakan Fungsi "If" di Excel
Misalkan, penilaian hasil ujian siswa pada suatu mata pelajaran. Kita menentukan batas limit terkecil nilai untuk kelulusan siswa adalah 60. Jika ada siswa yang nilainya kurang dari 60 maka tidak lulus.Cara mengerjakan penilaian di MS Excel ini, operator computer bisa menggunakan rumus formula fungsi if. Langkah pengaturannya, sebagai berikut:
Buatlah tabel daftar nilai siswa
Pertama, membuat tabel daftar nama siswa berisikan nilai yang diraih oleh masing-masing. Sebagai contoh, tabel terdiri dari kolom nomor, nama, jumlah nilai, dan keterangan. Pada kolom keterangan kita akan mengisi dengan pernyataan 'lulus' atau 'tidak lulus'.Logika yang digunakan seperti ini: 'Jika nilai siswa lebih dari 60 berarti siswa lulus, namun bila kurang maka tidak lulus'.
 |
| Contoh tabel daftar bilai siswa |
Mengatur formula fungsi If pada tabel
- Rumus formula Fungsi If akan digunakan di cell D2 sampai dengan D9. Letakkan kursor di cell D2. Kemudian klik menu Insert, pilih Function... (fx).
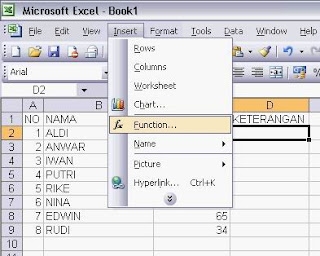
- Selanjutnya akan tampil kota dialog Insert Function. Pada kotak Select a Function:, pilih IF lalu klik OK.
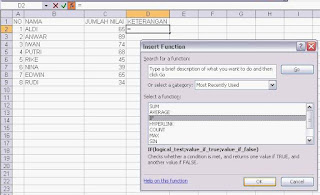
- Muncullah kotak dialog Function Arguments. Disini, kita bisa mengargumentasikan fungsi logika yang akan dibuat. Secara default kursor akan berada di kotak isian Logical_test. Klik cell C2 atau dapat juga diketik langsung di kotak isian Logical_test tersebut C2. Selanjutnya ketik tanda lebih dari dan angka 60 (">60"). Jadi hasilnya "C2>60". Maksudnya adalah sebuah pernyataan "Jika C2 lebih dari 60".
- Pindahkan kursor atau tekan tombol Tab untuk berpindah ke kotak di bawahnya. Yaitu kotak isian Value_if_true:, ketik dengan kata "LULUS". Selanjutnya tekan tombol Tab atau klik di kotak isian dibawahnya lagi. Yaitu di Value_if_false:, ketik kata "TIDAK LULUS".
- Perhatikan kotak Formula Bar yang berada di bagian atas. Tertulis =IF(C2>60;"LULUS";"TIDAK LULUS"). Sebenarnya kita bisa langsung menuliskan rumus tersebut pada kotak Formula Bar dengan rumus tersebut.
- Formula tersebut dapat dibaca sebagai berikut: Jika C2 lebih dari 60 maka tulis "lulus", jika tidak (kurang dari enam puluh) maka "tidak lulus".
- Akhiri dengan mengklik tombol OK.
Copy rumus formula fungsi If
Langkah selanjutnya. Letakkan kursor di cell D2, lalu klik dan tahan bagian ujung bawah kanan cell D2. Terus tahan dan tarik ke bawah sampai ke cell D9. Atau bisa dilakukan dengan cara meng-copy cell D2 (shortcut Ctrl+C) lalu paste (shortcut Ctrl+V) di cell D3 sampai dengan D9.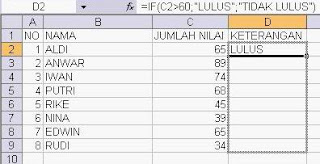
Hasil Rumus Formula Fungsi If
Dan lihatlah hasil rumus formula fungsi If di Microsoft Office Excel. Pada column D mulai dari cell D2 sampai D9, secara otomatis memberikan keterangan Lulus atau Tidak Lulus. Pernyataan tersebut, berdasarkan nilai yang berada di kolom Nilai (C), dinyatakan di kolom Keterangan (D).
Coba Anda edit atau ganti angka di kolom C (Jumlah Nilai). Maka keterangan di kolom D (Keterangan) akan menyesuaikan dengan rumus formula fungsi If yang telah kita buat tadi.Masih banyak rumus-rumus fungsi Microsoft Office Excel lain yang bermanfaat untuk pekerjaan sehari-hari. Diantara fungsi Average untuk mencari nilai rata-rata, fungsi Round untuk pembulatan, dan lain-lain. Cobalah bereksperimen dengan formula rumus-rumus fungsitersebut. Mungkin rumus-rumus fungsi Microsoft Office Excel tersebut akan iOu! bahas pada posting yang akan datang.
Semoga bermanfaat.Selamat mencoba.
Sumber referensi: https://support.office.com/

Sertifikat Komputer dan TOEFL tanpa ikut kursus, Ikuti Paket Ujian Saja
Klik Disini




Posting Komentar