Membuat Tulisan Efek smooth (asap) menggunakan Photoshop keren
Tutorialankha.com | Banyak sekali aplikasi android yang skarang ini menyediakan tulisan Efek smoth. Namun sayangnya Pada tulisan tersebut tidak memberikan pengaruh dengan fontnya. Hanya saja berupa asap yang mengkelaubui tulisan tersebut.
Dengan menggunakan aplikasi photoshop kalian bebas mengededit gaya huruf agar huruf atau tulisan tersebut dapat terlihat menyatu dengan asapnya.
Nah bagi kalian yang doyan editing seperti ini berikut admin tutorialankha.com akan berbagi tips atau cara Membuat Tulisan Efek smooth menggunakan Photoshop keren.

Untuk memulai pastikan kalian telah membuka aplikasi Adobe Photoshop versi apapun di Laptop/komputer kalian. Disini admin menggunakan photoshop Cs4. Selanjutnya ikuti langkah dibawah ini.
Langkah ke-1
Pada halaman awal photoshop pilih menu File 》New. Atau kalian dapat menggunakan kombinasi Ctrl+N di keyboard kalian
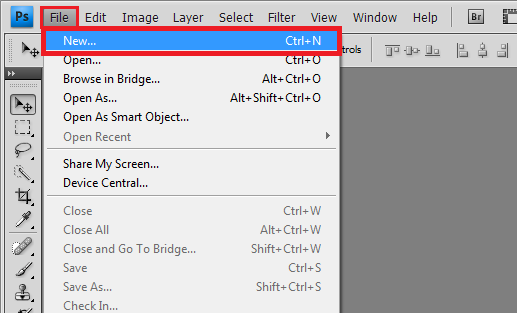
Langkah ke-2
Maka akan tampil Halaman pengaturan lembar kerja baru dan atur sesuai gambar berikut.
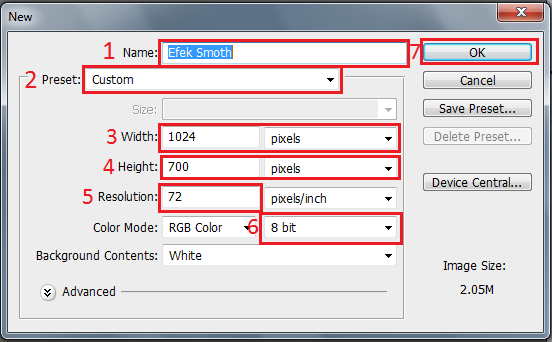
Ket:
1. Name : ganti nama file jika kalian ingin ganti
2. Preset : Pilih mode Custom
3. Width : Atur menjadi 1024 pixels
4. Height : 700 Pixels
5. Resolutions : 72 Pixels/inch
6. Rubah menjadi 8bit
7. klik ok jika selesai
Langkah ke-3
Ubah foregroud color menjadi warna hitam lalu tekan kombinasi Alt+Del pada keyboard kalian sehingga layer background menjadi warna hitam seperti gambar dibawah ini
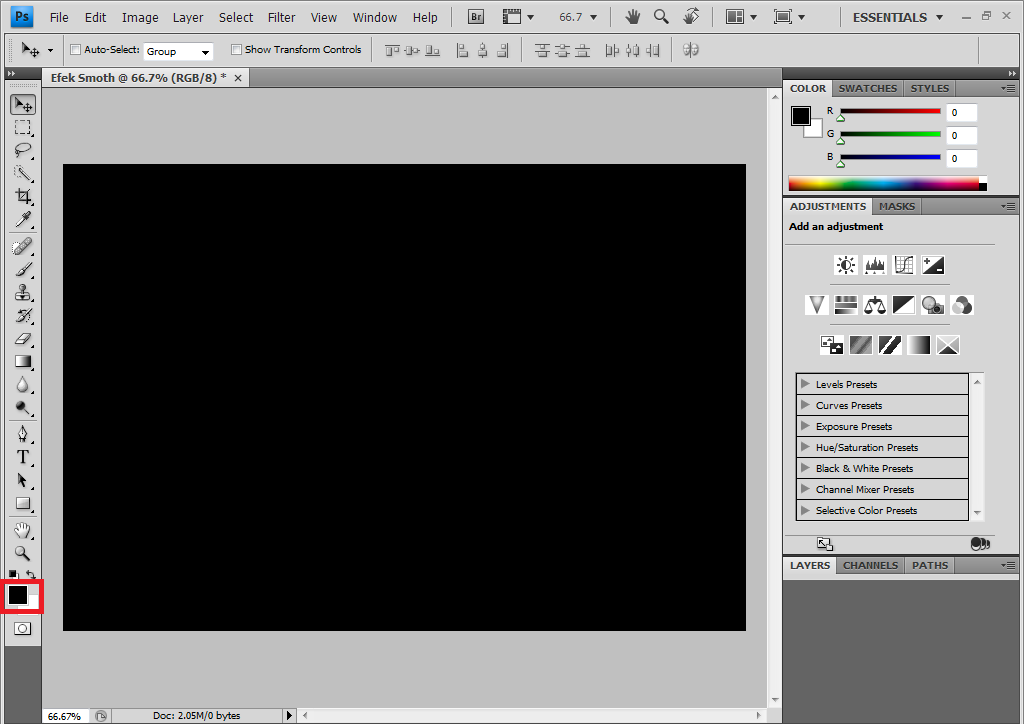
Langkah ke-4
Selanjutnya pilih Horizontal Type Tool (T) untuk menulis satu nama (nama kalian misalnya) dan set the text color atau warna tulisan menjadi merah dan atur font atau gaya tulisan sesuai keinginan kalian saya disini menggunakan jenis Huruf Bernard MT Condensed. Kemudian ketikan nama kalian dan atur besarnya seperti gambar berikut

Langkah ke-5
Aktifkan Layer untuk mempermudah object pengeditan dengan memilih menu Window 》Layers
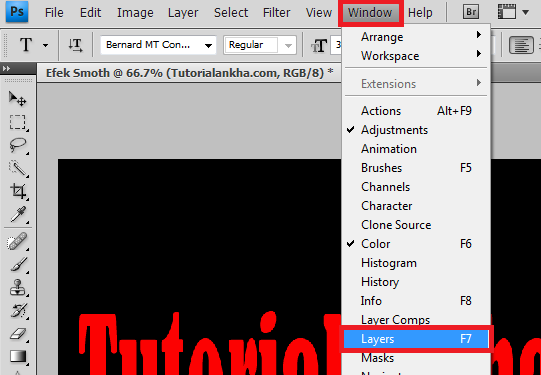
Langkah ke-6
Klik Layer Nama kalian lalu tekan Ctrl+J di keyboard untuk menduplikat atau menggandakan nama kalian. Lakukan hingga sampai 3 kali. Sehingga Layer nama kalian menjadi 4

Langkah ke-7
Drag atau geser naik Layers nama kalian perama menjadi paling atas untuk mempermudah pengeditan
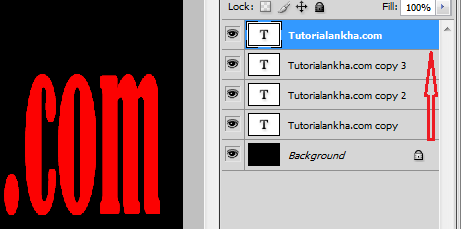
Langkah ke-8
Aktifkan/klik layer nama kalian yang paling atas tadi lalu pilih Smudge Tool
Langkah ke-9
Edit efek pada tulisan nama kalian tadi menjadi kurang lebih seperti gambar berikut
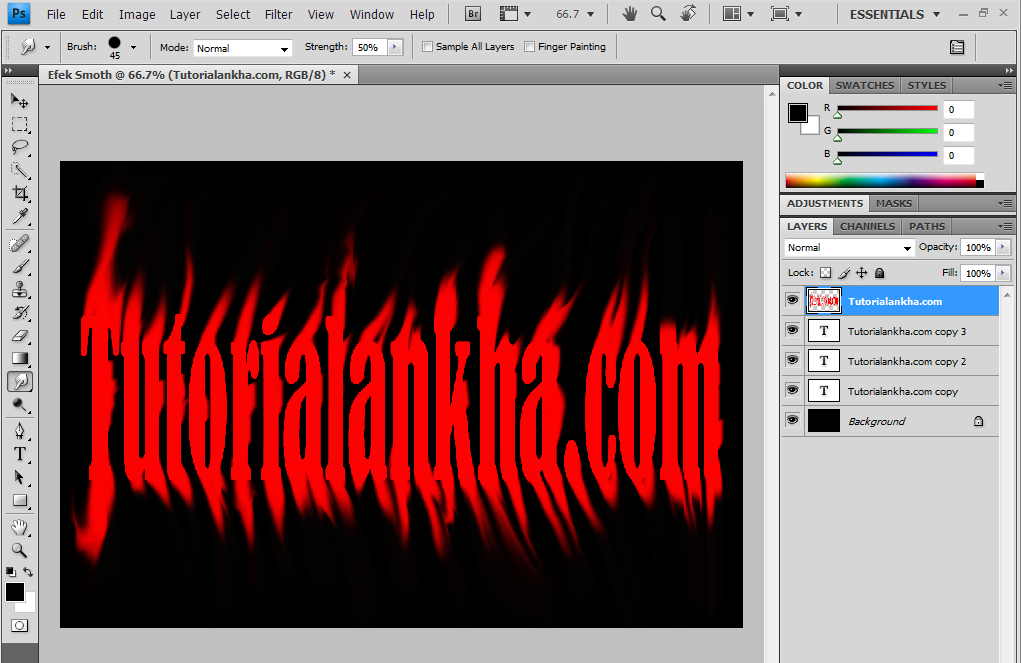
Langkah ke-10
Aktifkan Nama kalian Copy 3 lalu rubah textnya menjadi warna kuning, Nama kalian Copy 2 menjadi warna biru muda, Nama kalian Copy menjadi warna ungu.
Langkah ke-11
Aktifkan Nama kalian Copy 3 dan pilih Smudge tool kemudian atur brushnya menjadi 200px. Dan kemudian jadikan efek nama kalian copy 3 menjadi kurang lebih seperti ini
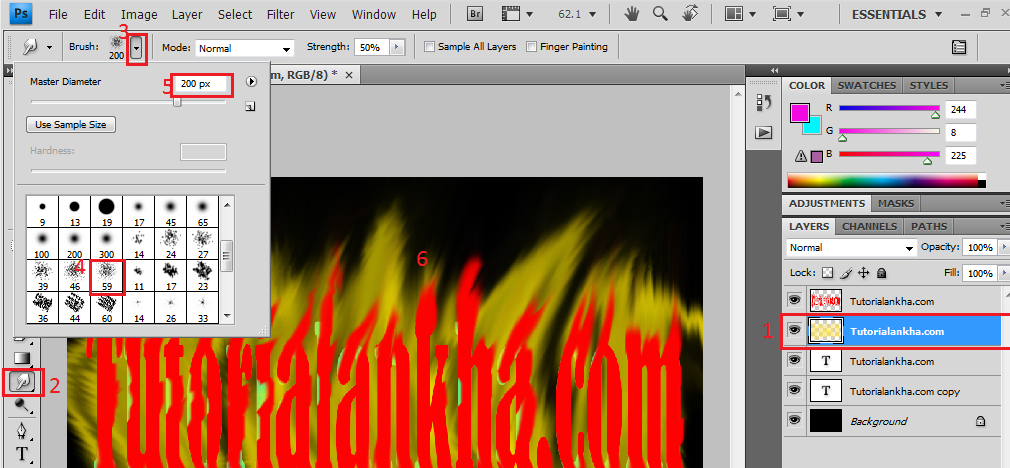
Langkah ke-12
Lakukan kembali untuk layer Nama kalian Copy 2 dan Layers Nama kalian Copy seperti langkah Nomor 11 diatas. Sehingga hasilnya kurang lebih seperti ini

Langkah ke-13
Aktifkan Layer Nama kalian kmudian Klik kanan 》blanding Options
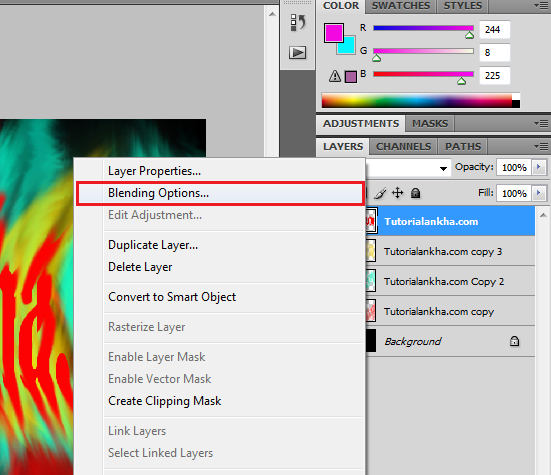
Langkah ke 14
Beri ceklis pada Drop Shadow Inner Shadow, Bavel and Emboss 》Contour menjadi seperti gambar berikut. Dan lihat hasilnya
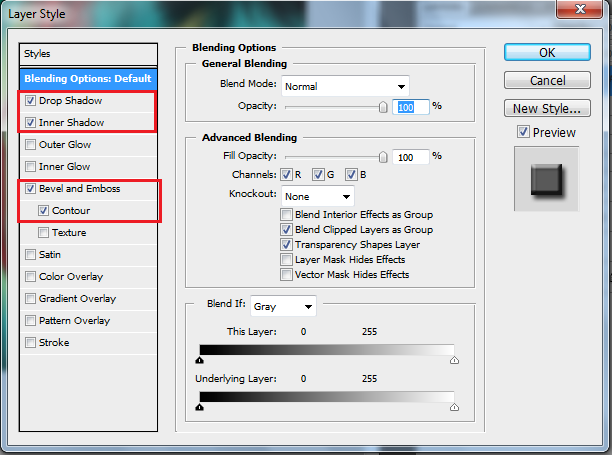
Untuk melihat hasilnya silahkan kalian lihat seperti gambar paling atas dalam artikel ini
Contoh lain yang telah admin bikin

Catatan:
Tutorial diatas hanyalah sebuah gambaran untuk perkenalan tools tidak perlu harus sama. Kalian bebas berkreatifitas lebih.
Demikianlah pembahasan mengenai Membuat Tulisan Efek smooth menggunakan Photoshop keren ini semoga terhibur dan menambahkan wawasan kepada kalian dalam mengaplikasikan photoshop ini. Wassalam.
 Sertifikatkan kemampuan Komputer dan Bahasa Inggris anda
Sertifikatkan kemampuan Komputer dan Bahasa Inggris anda
Sertifikat Komputer dan TOEFL tanpa ikut kursus, Ikuti Paket Ujian Saja
Klik Disini
Dengan menggunakan aplikasi photoshop kalian bebas mengededit gaya huruf agar huruf atau tulisan tersebut dapat terlihat menyatu dengan asapnya.
Nah bagi kalian yang doyan editing seperti ini berikut admin tutorialankha.com akan berbagi tips atau cara Membuat Tulisan Efek smooth menggunakan Photoshop keren.

Untuk memulai pastikan kalian telah membuka aplikasi Adobe Photoshop versi apapun di Laptop/komputer kalian. Disini admin menggunakan photoshop Cs4. Selanjutnya ikuti langkah dibawah ini.
Langkah ke-1
Pada halaman awal photoshop pilih menu File 》New. Atau kalian dapat menggunakan kombinasi Ctrl+N di keyboard kalian
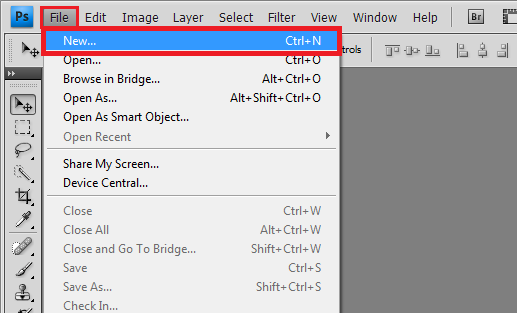
Langkah ke-2
Maka akan tampil Halaman pengaturan lembar kerja baru dan atur sesuai gambar berikut.
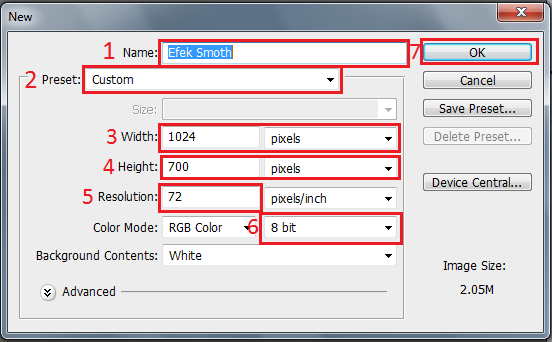
Ket:
1. Name : ganti nama file jika kalian ingin ganti
2. Preset : Pilih mode Custom
3. Width : Atur menjadi 1024 pixels
4. Height : 700 Pixels
5. Resolutions : 72 Pixels/inch
6. Rubah menjadi 8bit
7. klik ok jika selesai
Langkah ke-3
Ubah foregroud color menjadi warna hitam lalu tekan kombinasi Alt+Del pada keyboard kalian sehingga layer background menjadi warna hitam seperti gambar dibawah ini
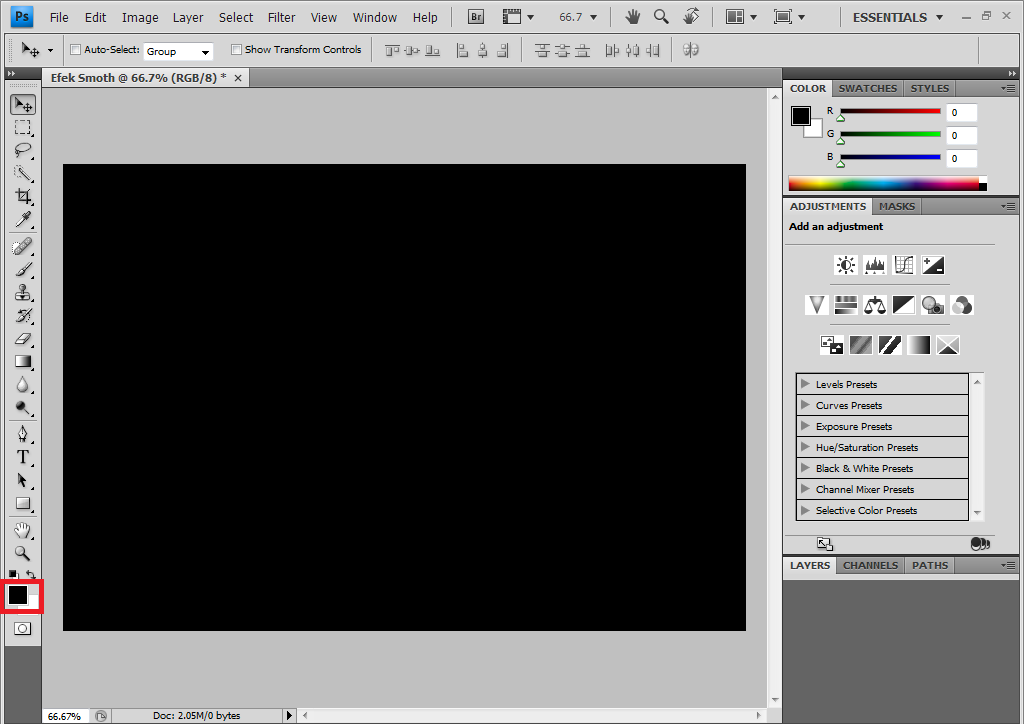
Langkah ke-4
Selanjutnya pilih Horizontal Type Tool (T) untuk menulis satu nama (nama kalian misalnya) dan set the text color atau warna tulisan menjadi merah dan atur font atau gaya tulisan sesuai keinginan kalian saya disini menggunakan jenis Huruf Bernard MT Condensed. Kemudian ketikan nama kalian dan atur besarnya seperti gambar berikut

Langkah ke-5
Aktifkan Layer untuk mempermudah object pengeditan dengan memilih menu Window 》Layers
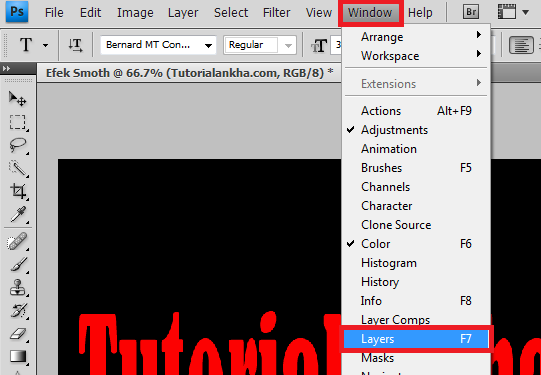
Langkah ke-6
Klik Layer Nama kalian lalu tekan Ctrl+J di keyboard untuk menduplikat atau menggandakan nama kalian. Lakukan hingga sampai 3 kali. Sehingga Layer nama kalian menjadi 4

Langkah ke-7
Drag atau geser naik Layers nama kalian perama menjadi paling atas untuk mempermudah pengeditan
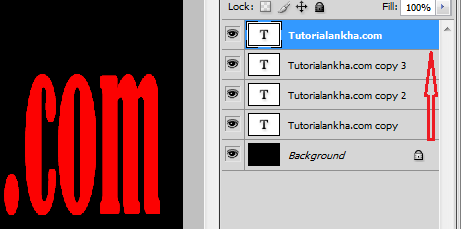
Langkah ke-8
Aktifkan/klik layer nama kalian yang paling atas tadi lalu pilih Smudge Tool
Langkah ke-9
Edit efek pada tulisan nama kalian tadi menjadi kurang lebih seperti gambar berikut
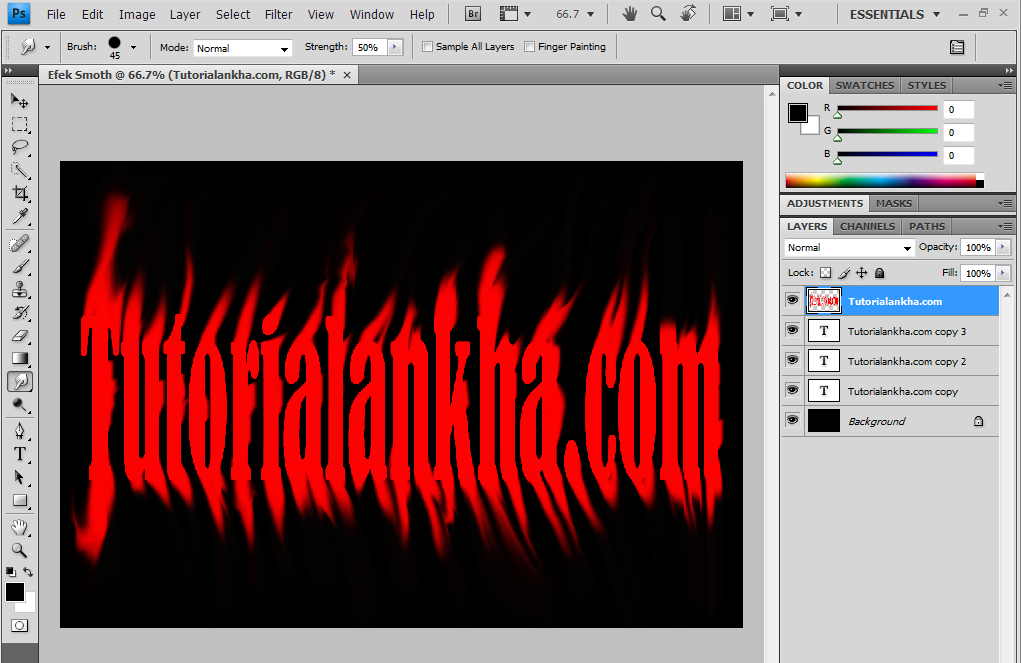
Langkah ke-10
Aktifkan Nama kalian Copy 3 lalu rubah textnya menjadi warna kuning, Nama kalian Copy 2 menjadi warna biru muda, Nama kalian Copy menjadi warna ungu.
Langkah ke-11
Aktifkan Nama kalian Copy 3 dan pilih Smudge tool kemudian atur brushnya menjadi 200px. Dan kemudian jadikan efek nama kalian copy 3 menjadi kurang lebih seperti ini
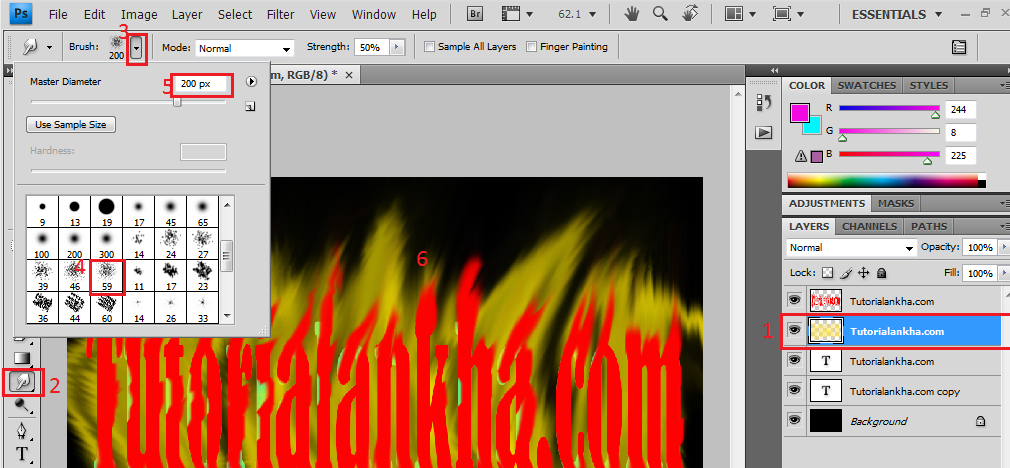
Langkah ke-12
Lakukan kembali untuk layer Nama kalian Copy 2 dan Layers Nama kalian Copy seperti langkah Nomor 11 diatas. Sehingga hasilnya kurang lebih seperti ini

Langkah ke-13
Aktifkan Layer Nama kalian kmudian Klik kanan 》blanding Options
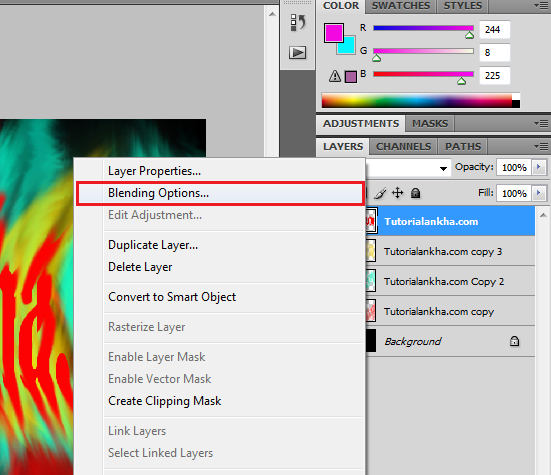
Langkah ke 14
Beri ceklis pada Drop Shadow Inner Shadow, Bavel and Emboss 》Contour menjadi seperti gambar berikut. Dan lihat hasilnya
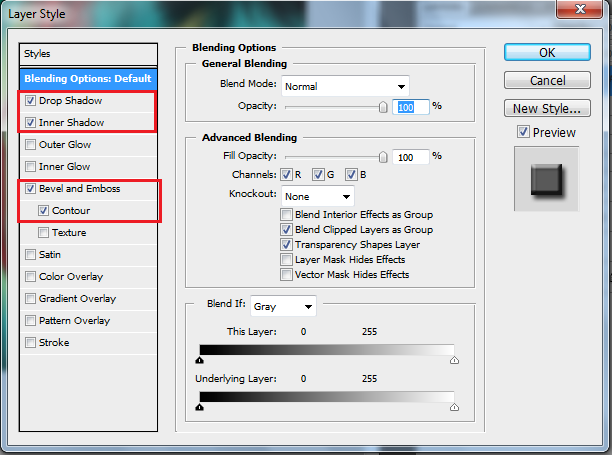
Untuk melihat hasilnya silahkan kalian lihat seperti gambar paling atas dalam artikel ini
Contoh lain yang telah admin bikin

Catatan:
Tutorial diatas hanyalah sebuah gambaran untuk perkenalan tools tidak perlu harus sama. Kalian bebas berkreatifitas lebih.
Demikianlah pembahasan mengenai Membuat Tulisan Efek smooth menggunakan Photoshop keren ini semoga terhibur dan menambahkan wawasan kepada kalian dalam mengaplikasikan photoshop ini. Wassalam.

Sertifikat Komputer dan TOEFL tanpa ikut kursus, Ikuti Paket Ujian Saja
Klik Disini




Posting Komentar