Cara Membuat Superscript Dan Subscript di Excel 2016
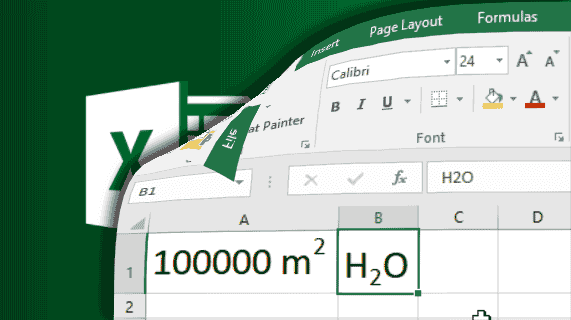 Superscript dan subscript di Excel adalah karakter (angka, huruf atau simbol) dengan ukuran lebih kecil dari teks yang lainnya. Posisi superscript berada agak di atas garis normal, sedangkan subscript posisinya agak bawah. Biasanya diletakkan sebelum, di antara atau sesudah karakter lain. Contoh penggunaannya pada penulisan rumus kimia, angka pangkat, dan lain-lain. Yang paling umum digunakan untuk membuat satuan luas atau volume. Contoh: 100 m² (seratur meter persegi), 1.000 m³ (seribu meter kubik).
Superscript dan subscript di Excel adalah karakter (angka, huruf atau simbol) dengan ukuran lebih kecil dari teks yang lainnya. Posisi superscript berada agak di atas garis normal, sedangkan subscript posisinya agak bawah. Biasanya diletakkan sebelum, di antara atau sesudah karakter lain. Contoh penggunaannya pada penulisan rumus kimia, angka pangkat, dan lain-lain. Yang paling umum digunakan untuk membuat satuan luas atau volume. Contoh: 100 m² (seratur meter persegi), 1.000 m³ (seribu meter kubik).Penulisan superscrip dan subscript juga ditemukan dalam pengetikan di Word. Jika operator computer ingin tahu caranya dapat diikuti posting artikel Cara membuat superscript dan subscript di Word. Penulisan superscript di Excel biasanya banyak ditemukan dalam pembuatan rencana anggaran biaya untuk konstruksi. Misalnya, karena banyak menggunakan satuan luas meter lari, meter persegi dan meter kubik.
Dalam artikel ini, pengerjaan contoh dilakukan di Microsoft Excel 2016. Cara pengaturan superscript dan subscript pada prinsipnya sama untuk semua versi Excel. Jadi Anda tidak perlu khawatir jika tidak sedang menggunakan Excel 2016.
Cara membuat superscript di Excel
Superscript adalah karakter (huruf dan/ atau angka, simbol) yang berada di bagian atas paragraf berukuran lebih kecil. Dapat ditempatkan sebelum, antara maupun sesudah karakter lain.Diasumsikan Anda telah mengetikkan seratus ribu meter persegi di salah satu sel Excel. Penulisannya seperti ini 100000 m2 menjadi 100000 m². Mari kita atur angka dua di ujung tesebut menjadi karakter angka dengan format superscript.
- Pilih sel yang mengandung karakter yang ingin diubah menjadi pangkat atau superscript.
- Dalam contoh 100000 m2. Angka dua masih dalam keadaan normal.
- Pilih angka dua. Di kotak Formula bar. Atau jika ingin langsung di dalam sel dimaksud dengan cara double klik terlebih dahulu. Cara memilih atau blok dengan klik bagian pinggir angka dua lalu geser sampai ujung angka lalu lepas.
- Angka dua yang terpilih akan dibaluri warna abu-abu.
- Klik bagian ikon di kanan bawah grup Font di tab Home. Ini adalah untuk memunculkan kotak dialog Formal Cells.
Format Cell, Font, centang Superscript - Pada jendela kotak dialog Format Cells. Di tab Font bagian Effects, centang kotak pilihan Superscript. Lalu klik OK.
- Angka 2 yang sudah diatur dengan format superscript akan terlihat di sel, Sedangkan di formula bar akan tepat terlihat normal.
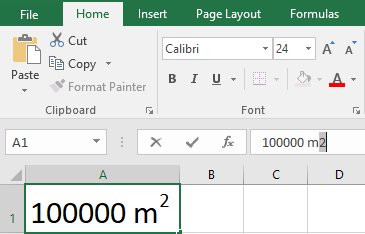 |
| Pilih karakter yang akan dirubah menjadi superscript |
Tip: Cara cepat untuk memunculkan kotak dialog Format Cells melalui kombinasi tombol keyboard atau shortcut key. Shift + Ctrl + F atau bisa juga dengan Ctrl + 1.
Cara membuat subscript di Excel
Subscript adalah posisi sebaliknya dari superscript. Yaitu karakter berukuran kecil di posisi bagian bawah, sebelum, antara maupun sesudah karakter lain. Contoh membuat rumus kimia H₂O. Pada prinsipnya sama saja dengan pengaturan superscript, bedanya yang dicentang adalah kotak pilihan subscript.
- Blok angka 2 di formula bar. Lalu masuklah ke Format Cells seperti pada contoh sebelumnya.
- Di kotak Formula bar. Pilih karakter yang akan diubah formatnya menjadi subscript.
- Masuk ke kotak dialog Format Cells, tab Font.
- Centang Subscript di bagian Effects. Lalu klik OK.
- Di sel terlihat hasil subscript H₂O, abaikan karaktor yang terlihat normal di formula bar.
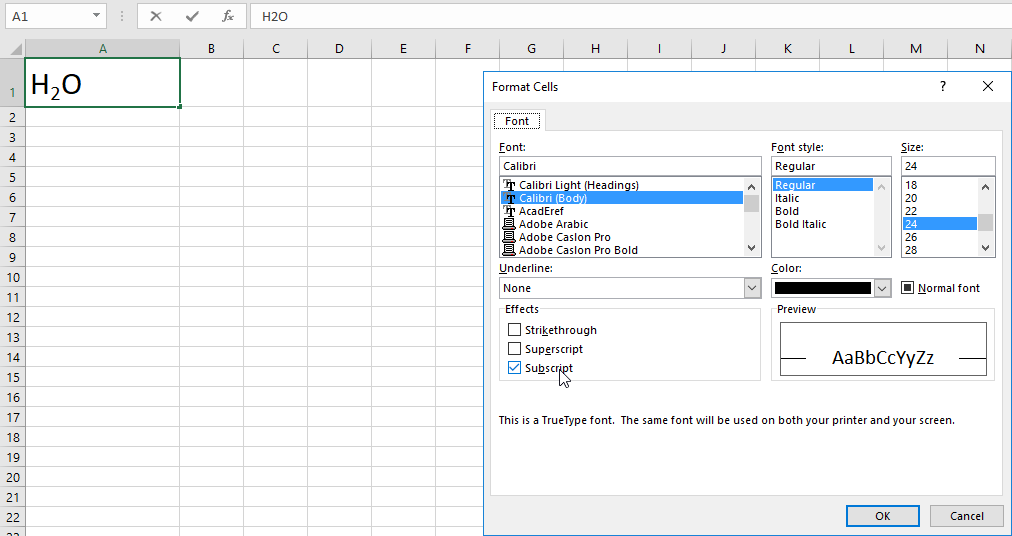 |
| Subscript di Excel 2016 |
Format Number: General (No specific format). Artinya bukan format nomor khusus seperti Number, Currency, dll. General adalah format sel umum default untuk pengetikan huruf dan angka. Silahkan dibuktikan dengan mencoba mengubah format sel. Misalnya, fomat sel ganti menjadi Number, lihat hasilnya. Lalu coba kembali ubah menjadi General, lihat hasilnya.
Ketika format sel diatur selain General, maka angka atau huruf yang diatur dengan format superscript atau subscript tidak berfungsi atau menjadi normal saja.
Ketika format sel diatur selain General, maka angka atau huruf yang diatur dengan format superscript atau subscript tidak berfungsi atau menjadi normal saja.
Untuk mengembalikan format huruf atau angka ke normal. Lakukan langkah seperti akan mengatur superscript atau superscript. Di kotak dialog Format Cells bagian Effect, buka centang superscript atau subscript-nya, akhiri dengan klik OK.
Format Cells, Font, Effect, Strikethrough
Pada Format Cells di bagian Effect, selain kotak pilihan Superscript dan Subscript terdapat pula Strikethrough. Fungsi Strikethrough adalah membuat karakter yang dicoret dengan garis horizontal di tengah. Contoh seperti ini Membuat Superscript dan Subscript Excel.
Cara membuat superscript dan subscript di Excel ini merupakan pengaturan format sel. Ini adalah bagian kecil dari pengaturan sel Excel. Jika ingin mengetahui lebih lanjut pengaturan sel secara umum, ikuti tutorial tentang pengaturan sel Excel 2016.
Cara membuat superscript dan subscript di Excel ini merupakan pengaturan format sel. Ini adalah bagian kecil dari pengaturan sel Excel. Jika ingin mengetahui lebih lanjut pengaturan sel secara umum, ikuti tutorial tentang pengaturan sel Excel 2016.
Sumber refrensi: Support Office Excel
Semoga bermanfaat.

Sertifikat Komputer dan TOEFL tanpa ikut kursus, Ikuti Paket Ujian Saja
Klik Disini

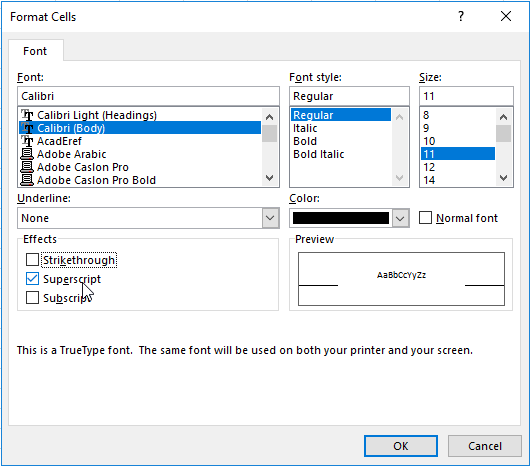



Posting Komentar