Cara Cepat Memasukkan File Gambar atau Picture ke Halaman Word
 Word memungkinkan kita memasukkan gambar dan objek lainnya yang dibutuhkan. Ketika bekerja menggunakan Word 2016, operator computer sering memasukkan gambar ke dalam halaman. Cara memasukkan gambar ini dapat dilakukan dengan cara tradisional standar melalui menu perintah Insert Pictures dan dapat pula dengan trik drag and drop.
Word memungkinkan kita memasukkan gambar dan objek lainnya yang dibutuhkan. Ketika bekerja menggunakan Word 2016, operator computer sering memasukkan gambar ke dalam halaman. Cara memasukkan gambar ini dapat dilakukan dengan cara tradisional standar melalui menu perintah Insert Pictures dan dapat pula dengan trik drag and drop.Ketika bekerja di Word untuk membuat karya tulis, skripsi, tesis, makalah, majalah, laporan dan lain-lain, sering memasukkan gambar maupun file objek lainnya. Biasanya ini bertujuan untuk melengkapi informasi yang disajikan. Gambar tidak hanya sebagai ilustrasi tapi juga efektif dalam menyampaikan berita. Ada pepatah bijak yang mengatakan satu gambar lebih banyak bercerita daripada seribu kata.
Cara memasukkan gambar ke Word meliputi:
Cara memasukkan gambar ke Word meliputi:
Cara memasukkan gambar di Word 2016 melalui Insert Pictures
Insert Pictures
Cara standar dan tradisional memasukkan gambar di Word adalah melalui menu tab ribbon Insert, group menu Illustrations, Pictures.- Klik ikon menu Pictures.
- Muncul jendela Insert Picture. Silahkan eksplorasi tempat sumber gambar.
- Pilih gambar yang diinginkan.
- Akhiri dengan klik tombol Insert. Klik Cancel jika ingin membatalkan.
 |
| Kotak dialog Insert Picture |
Insert Online Pictures
Jika perintah insert pictures adalah memasukkan gambar dari komputer, insert online pictures adalah memasukkan gambar yang berada di internet. Syaratnya jelas, kita harus dalam keadaan online tersambung ke jaringan internet. Ikon menu Online Pictures di tab ribbon Insert, group menu Illustrations.
- Klik ikon menu Online Pictures.
- Muncul jendela browser yang memberi pilihan juga pilihan work offline jika ingin masuk ke dalam komputer secara offline.
- Silahkan cari gambar online di Bing Image Search dengan mengetik kata kunci lalu Enter, atau browse gambar milik Anda sendiri di OneDrive - Personal, lalu pilih gambar.
- Anda dapat memilih gambar lebih dari satu. Silahkan klik tombol Insert. untuk memasukkan gambar ke Word. Jika ingin mengurungkan klik Cancel.
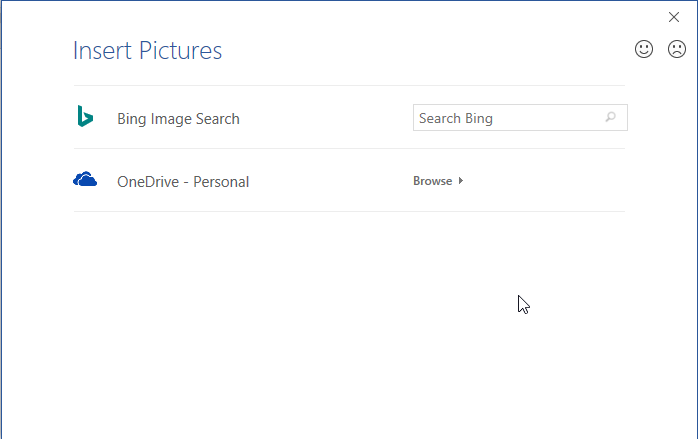 |
| Kotak dialog Insert Picture Online |
Insert Shapes
Insert shapes adalah memasukkan objek gambar dengan cara berkreasi dari fasilitas pembentukan gambar yang ada. Ketika ikon menu Shapes di-klik akan menampilkan jenis shapes yang dapat dikreasikan.
- Silahkan pilih salah satu shapes untuk membuat objek di halaman dokumen.
- Arahkan kursor ke area dokumen yang ingin dibubuhi shapes, bentuk kursor akan berubah menjadi tanda plus (+).
- Klik kiri pada mouse, tahan lalu geser ke arah pojok berlawanan untuk membentuk objek. Lakukan sampai ukuran yang diinginkan. Setelah dianggap ukurannya cukup, lepaskan mouse.
 |
| Membuat ojek shapes di halaman dokumen |
Anda juga dapat membuat teks di dalam shapes. Cara dan contohnya dapat dilihat pada posting artikel cara membuat text di dalam shapes.
Tip: Bila ingin membuat objek shapes dengan ukuran aspek rasio yang proporsional, seperti membuat lingkaran atau kotak sama sisi. Lakukan pembuatan shapes sambil menekan tombol Shift pada keyboard.
Screenshot
Screenshot merupakan pengambilan gambar yang tampak pada layar komputer kita.
- Di tab ribbon Insert, group Illustrations, klik menu ikon Screenshot.
- Akan muncul drop-down menampilkan jendela Available Windows berisi beberapa gambar layar dapat ditangkap.
- Gambar yang ditangkap adalah gambar layar penuh window aplikasi yang sedang dibuka. Pilih saja salah satunya, dan gambar tersebut akan masuk ke halaman word yang sedang kita kerjakan.
Di bagian bawah jendela Available Windows terdapat Screen Clipping. Ini adalah fasilitas untuk memasukkan gambar dari screenshot dengan memilih sebagiannya saja.
- Coba klik Screen Clipping.
- Pilih bagian objek dengan klik tahan lalu geser, membentuk persegi seperti ketika membuat shapes.
- Lepas mouse dan objek screen yang dipilih akan masuk ke dalam halaman dokumen.
 |
| Screenshot menangkap sebagian layar dengan menggunakan screen clipping |
Cara cepat memasukkan gambar ke Word dengan trik drag and drop antar jendela
Trik ini adalah drag and drop dari Window Explorer langsung ke halaman Word. Caranya adalah melalui dua jendela aplikasi yang dibuka yaitu jendela Word dan jendela Windows Explorer.
Diasumsikan Anda telah membuka kedua aplikasi tersebut. Kecilkan ukuran jendela Windows Explorer sampai jendela Word terlihat di bawah Explorer. Bisa juga keduanya dikecilkan agar bisa terlihat berdampingan.
Diasumsikan Anda telah membuka kedua aplikasi tersebut. Kecilkan ukuran jendela Windows Explorer sampai jendela Word terlihat di bawah Explorer. Bisa juga keduanya dikecilkan agar bisa terlihat berdampingan.
- Buka halaman Word dan letakkan kursor pada area yang ingin ditempati oleh gambar.
- Pindah ke Windows Expolrer. Cari dan pilih objek atau gambar ingin di-copy ke Word.
- Klik, tahan lalu geser objek atau gambar ke halaman Word.
- Gambar akan di-copy ke halaman Word dengan posisi awal kursor diletakkan.
 |
| Trik drag and drop untuk insert picture antar jendela |
Tip: Untuk memindahkan objek gambar di halaman word. Klik pada gambar, tahan lalu geser ke tempat yang diinginkan.
Memasukkan file gambar ke halaman Word dengan trik drag and drop, dapat pula dilakukan di Excel. Bahkan ke dalam aplikasi lainnya yang telah mendukung fitur trik ini. Contohnya, ketika operator computer membuat artikel ini, memasukkan objek gambar dengan trik drag and drop dari Explorer ke Browser Chrome. Alasannya, karena lebih cepat dan mudah ketika memilih gambar.
Contoh lain dalam bekerja di halaman Word yang sering memasukkan file gambar. Diantaranya: membuat sertifikat atau piagam, brosur, background halaman dan image border, halaman cover dan lain sebagainya.
Kesimpulannya, cara cepat memasukkan gambar atau file ke halaman Word yang paling mudah adalah dengan trik drag and drop file antar jendela Explorer dan Word. Cara lainnya, yaitu memasukkan gambar dengan perintah insert picture dan insert pictures online. Untuk membentuk objek gunakan insert shapes dan untuk menangkap gambar tampilan layar ke Word gunakan insert screenshots.
Selamat mencoba dan semoga bermanfaat.
Contoh lain dalam bekerja di halaman Word yang sering memasukkan file gambar. Diantaranya: membuat sertifikat atau piagam, brosur, background halaman dan image border, halaman cover dan lain sebagainya.
Kesimpulannya, cara cepat memasukkan gambar atau file ke halaman Word yang paling mudah adalah dengan trik drag and drop file antar jendela Explorer dan Word. Cara lainnya, yaitu memasukkan gambar dengan perintah insert picture dan insert pictures online. Untuk membentuk objek gunakan insert shapes dan untuk menangkap gambar tampilan layar ke Word gunakan insert screenshots.
Selamat mencoba dan semoga bermanfaat.
Sumber referensi: https://support.office.com/

Sertifikat Komputer dan TOEFL tanpa ikut kursus, Ikuti Paket Ujian Saja
Klik Disini




Posting Komentar