Mengenal Kegunaan Interface Microsoft Office Excel
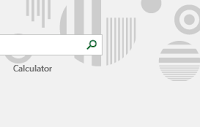
Sebelum memulai pekerjaan dalam lembar kerja, harus mengenal kegunaan interface Excel terlebih dahulu. Dan selanjutnya memahami kegunaan dari masing-masing dari dari komponen interface excel tersebut.
Saat setelah membuka Excel, Anda akan melihat dua jendela dalam satu tampilan. Jendela yang paling luar disebut Jendela Aplikasi atau Application Window dan yang sebelah dalam adalah Jendela Buku Kerja atau Workbook Window. Ketika di-maximized, jendela Workbook Excel menyatu di dalam jendela aplikasi.
Dalam lanjutan tutorial Excel Level 1 bagi operator computer pemula, akan membahas tentang mengenal kegunaan interface Excel (antar muka Excel). Agar dapat mengidentifikasi komponen dari Application Window atau Jendela Aplikasi Excel. Jika belum mengetahui cara membuka aplikasi Excel, silahkan buka posting tutorial sebelumnya. Baca artikel tentang cara membuka dan memulai Microsoft Excel 2016. Termasuk untuk versi sebelumnya juga.
Sedangkan untuk pembahasan mengenal kegianaan interface Excel berikutnya. Khusus tentang mengidentifikasi komponen Workbook Window Excel, akan dibahas pada tutorial Excel Level 1 pada posting selanjutnya.
 |
| Tampilan Interface Excel |
Interface Microsoft Office Excel meliputi:
Mengenal Interface Jendela Aplikasi Excel
Jendela Aplikasi menyediakan ruang untuk lembar kerja dan elemen buku kerja Anda seperti grafik. Komponen Jendela Aplikasi dapat dijelaskan seperti di bawah ini.
Mengenal Kegunaan Quick Access Toolbar Excel
Toolbar Quick Access memungkinkan Anda mengakses perintah (Command) umum tidak peduli tab mana yang dipilih.Secara default, ini termasuk perintah Save, Undo, and Repeat. Anda dapat menambahkan perintah lainnya tergantung pada preferensi Anda.
Untuk menambahkan perintah ke toolbar Quick Access
- Klik panah drop-down di sebelah kanan toolbar Quick Access.
- Pilih perintah yang ingin Anda tambahkan dari menu drop-down. Untuk memilih lebih banyak perintah, pilih More Commands.

Customize Quick Access Toolbars - Perintah akan ditambahkan ke toolbar Quick Access.
 |
| Toolbar Quick Access yang telah ditambahkan |
Mengenal Ribbon atau Pita Excel
Excel 2016 menggunakan sistem Ribbon tab bukan menu tradisional. Ribbon berisi banyak tab. Perubahn ini dimulai sejak dirilisnya Excel 2010. Masing-masing tab dipilah dengan beberapa kelompok perintah. Kegunaan tab ini untuk melakukan tugas yang paling umum di Excel. |
| Perintah menu dengan sisem Ribbon Tab |
Cara meminimalkan (minimize) dan memaksimalkan (maximize) Ribbon
- Klik panah Ribbon Display Options di pojok kanan atas Pita.

Ribbon isplay Options - Pilih opsi meminimalkan yang diinginkan dari menu drop-down:
- Auto-hide Ribbon: Menyembunyikan secara otomatis menampilkan buku kerja Anda dalam mode layar penuh dan benar-benar menyembunyikan Ribbon. Untuk menampilkan Ribbon, klik perintah Expand Ribbon di bagian atas layar.

Tampilan Auto-hide Ribbon
- Tampilkan Tab: Opsi ini menyembunyikan semua kelompok komando bila tidak digunakan, namun tab akan tetap terlihat. Untuk menampilkan Ribbon, cukup klik tab.
- Tampilkan Tab dan Perintah: Opsi ini memaksimalkan Ribbon. Semua tab dan perintah akan terlihat. Pilihan ini dipilih secara default saat Anda membuka Excel untuk pertama kalinya.
Cara Menyesuaikan Ribbon di Excel 2016
Anda dapat menyesuaikan Ribbon dengan membuat tab Anda sendiri dengan perintah mana pun yang Anda inginkan. Perintah selalu ditempatkan dalam kelompok, dan Anda dapat menciptakan sebanyak mungkin kelompok yang Anda inginkan agar tabulasi Anda tetap teratur. Jika Anda mau, Anda bahkan dapat menambahkan perintah ke salah satu tab default, selama Anda membuat grup khusus di tab.- Klik kanan Ribbon lalu pilih Customize the Ribbon ... dari menu drop-down.

Customize the Ribbon - Kotak dialog Excel Options akan muncul. Cari dan pilih Tab Baru.

Membuat custom group tab baru - Pastikan Grup Baru dipilih, pilih sebuah perintah, lalu klik Add. Anda juga bisa menyeret perintah langsung ke grup.
- Setelah selesai menambahkan perintah, klik OK. Perintah akan ditambahkan ke Ribbon.
 |
| Memasukkan Command baru ke group |
Mengenal Kegunaan Formula Bar Excel
Pada formula bar, Anda bisa memasukkan atau mengedit data, formula, atau fungsi yang akan muncul di sel tertentu.Pada gambar di bawah, sel B4 dipilih dan 2016 dimasukkan ke dalam formula bar. Perhatikan bagaimana data muncul di kedua formula bar dan di sel B4.
 |
| Formula Bar |
Mengenal Kegunaan Kotak nama atau Name box
Kotak Nama menampilkan lokasi, atau "nama" dari sel yang dipilih.Pada gambar di bawah, sel C2 dipilih. Perhatikan bahwa sel C2 adalah tempat kolom C dan baris 2 berpotongan.
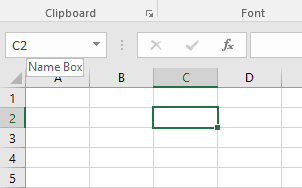 |
| Kotak Nama (Name box) |
Mengenal Kegunaan Backstage View (Menu File) Excel
Klik tab File pada Ribbon. Backstage view akan muncul. |
| Menu File |
Mengenal Kegunaan Perintah pada Backstage view Excel.
Fungsi menu interface backstage Excel 2016
Panah ke kiri dalam lingkaran:
Kembali ke Excel
Info:Berisi informasi tentang buku kerja saat ini. Anda juga dapat menginspeksi buku kerja dan mengeset kontrol keamanan.
New:Anda dapat membuat file baru, Blank Workbook, atau dengan memilih dari template yang tersedia.
Open:Anda dapat membuka workbook terbaru, sebagaimana yang telah Anda simpan di OneDrive ataupun di komputer.
Save dan Save As:Gunakan Save atau Save As untuk menyimpan workbook di komputer Anda.
Print:Pada panel print, Anda dapat merupabah Print Setting dan mencetak buku kerja. Dapat juga melihat preview buku kerja Anda.
Share:Anda dapat menundang orang lain untuk melihat dan berkolaborasi pada buku kerja Anda. Dapat juga membagikan buku kerja Anda melalui lampiran email.
Export:Anda dapat melakukan Export buku kerja ke dalam format file yang lain. Seperti PDF, atau Excel 1997 2003.
Publish:Anda dapat mempublikasikan ke Power BI. Layanan website untuk berbagi lembar kerja dengan orang lain dalam satu organisasi. Sebelumnya worksheet harus disimpan dulu di OneDrive.
Close:Anda menutup buku kerja yang sedang aktif.
Account: Dari panel akun, Anda dapat mengakses Microsoft Account, informasi, modifikasi tema & background, dan keluar (sign out) akun Anda.
Options:Anda dapat merubah variasi pilihan Excel. Contoh, Anda dapat mengontrol preferensi Quick Access, setting Auto Recover, atau preferensi Bahasa.
 |
| Menu Backstage view |
Mengenal Tampilan Lembar Kerja
Excel 2016 memiliki beragam pilihan tampilan yang mengubah cara kerja buku kerja Anda. Anda dapat memilih untuk melihat buku kerja apa pun dalam tampilan Normal, Tampilan Tata Letak, atau Tampilan Halaman Istirahat. Pandangan ini bisa bermanfaat untuk berbagai tugas, terutama jika Anda berencana mencetak spreadsheet.Untuk mengubah tampilan lembar kerja, cari dan pilih perintah tampilan worksheet yang diinginkan di sudut kanan bawah jendela Excel.
 |
| Worksheet View |
Kegunaan Zoom Control
Untuk menggunakan kontrol Zoom, klik dan seret slider. Nomor di sebelah kanan slider mencerminkan persentase zoom. |
| Zoom Control |
Ayo coba sendiri!
- Buka Excel 2016.
- Klik melalui semua tab, dan tinjau perintah pada Ribbon.
- Cobalah meminimalkan dan memaksimalkan Ribbon.
- Tambahkan perintah ke toolbar Quick Access.
- Arahkan ke tampilan Backstage, dan buka pengaturan Account Anda.
- Coba ubah tampilan worksheet.
- Tutup Excel (Anda tidak perlu menyimpan buku kerja).
Pembahasan tentang mengenal kegunaan inteface Microsoft Office Excel kali ini, baru menjelaskan kegunaan komponen Application Window Excel. Artikel tutorial Excel Level 1 berikutnya akan membahas mengenal kegunaan komponen Workbook Microsoft Office Excel.
Jika artikel ini bermanfaat, silahkan dibagikan kepada rekan.
Sumber referensi:
Excel help - Office Support
Mount Allison University

Sertifikat Komputer dan TOEFL tanpa ikut kursus, Ikuti Paket Ujian Saja
Klik Disini




Posting Komentar