Cara Menyesuaikan Tampilan Tabel Menggunakan Format Sel (Cell) Excel 2016
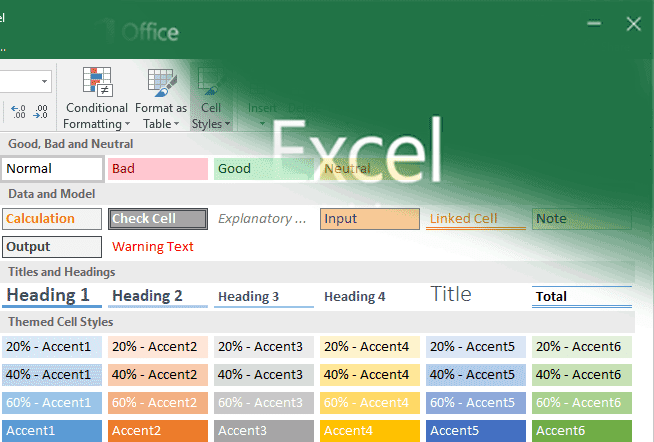
Semua konten sel menggunakan format yang sama secara default, yang bisa menyulitkan membaca buku kerja dengan banyak informasi. Pemformatan dasar dapat menyesuaikan tampilan dan nuansa buku kerja Anda, memungkinkan Anda menarik perhatian pada bagian tertentu dan membuat konten Anda lebih mudah dilihat dan dipahami. Anda juga dapat menerapkan pemformatan angka untuk memberi tahu persis jenis data yang Anda gunakan dalam buku kerja Excel, seperti persentase (%), mata uang ($), dan sebagainya.
Dalam tutorial Excel 2016 Level 1 ini akan membahas tentang format sel yang meliputi format font, alignment teks, cell border dan fill color, style sel, serta format teks dan angka.
Format Cell meliputi:
Memodifikasi format font
Cara mengubah font
Secara default, font dari setiap buku kerja baru diatur ke Calibri. Namun, Excel menyediakan berbagai font lain yang dapat Anda gunakan untuk menyesuaikan teks sel Anda. Pada contoh di bawah ini, kami akan memformat sel judul kami untuk membantu membedakannya dari sisa lembar kerja.
- Pilih sel yang ingin Anda ubah.
- Klik panah drop-down di sebelah perintah Font pada tab Home. Menu drop-down Font akan muncul.
- Pilih font yang diinginkan. Sebuah preview live dari font baru akan muncul saat Anda mengarahkan mouse ke pilihan yang berbeda.
- Teks akan berubah ke font yang dipilih.
Tip: Saat membuat buku kerja di tempat kerja, Anda ingin memilih font yang mudah dibaca. Sejenis dengan Calibri, font standar membaca termasuk Cambria, Times New Roman, dan Arial.
Cara mengubah ukuran font
- Pilih sel yang ingin Anda ubah.
- Klik panah drop-down di sebelah perintah Font Size pada tab Home. Menu drop-down Font Size akan muncul.
- Pilih ukuran font yang diinginkan. Tampilan langsung dari ukuran font baru akan muncul saat Anda mengarahkan mouse ke pilihan yang berbeda.
- Teks akan berubah menjadi ukuran font yang dipilih.
TIP: Anda juga dapat menggunakan perintah Increase Font Size dan Decrease Font Size atau memasukkan ukuran font khusus menggunakan keyboard Anda.
 |
| Format font Excel 2016 |
Cara mengubah warna font
- Pilih sel yang ingin Anda ubah.
- Klik panah drop-down di sebelah perintah Font Color pada tab Home. Menu Color akan muncul.
- Pilih warna font yang diinginkan. Tampilan langsung dari warna font yang baru akan muncul saat Anda memengarahkan mouse ke pilihan yang berbeda.
- Teks akan berubah menjadi warna font yang dipilih.
 |
| Format font color Excel 2016 |
Cara menggunakan perintah Bold, Italic, dan Underline
- Pilih sel yang ingin Anda ubah.
- Klik perintah Bold (B), Italic (I), atau Underline (U) pada tab Home. Dalam contoh kita, kita akan membuat sel-sel yang dipilih menjadi bold.
- Gaya yang dipilih akan diterapkan pada teks.
TIP: Anda juga dapat menekan Ctrl + B pada keyboard Anda untuk membuat teks yang dipilih tebal, Ctrl + I untuk menerapkan huruf miring, dan Ctrl + U untuk menerapkan garis bawah.
 |
| Format font bold, italic & underline |
Memodifikasi Alignment Teks
Secara default, teks yang dimasukkan ke dalam lembar kerja Anda akan disesuaikan dengan kiri bawah sel. Setiap nomor akan diselaraskan ke kanan bawah sel. Mengubah keselarasan konten sel memungkinkan Anda untuk memilih bagaimana konten ditampilkan di sel mana pun, yang dapat mempermudah konten dibaca di seluler Anda.
Cara mengubah alignment teks horizontal
- Pilih sel yang ingin Anda ubah.
- Pilih salah satu dari tiga perintah horizontal alignment pada tab Home. Dalam contoh, kita akan memilih Center Align.

Format text alignment Excel 2016 - Perataan teks akan berubah.
Mengubah batas sel (cell border) dan warna isi (fill color)
Batas sel dan warna isi memungkinkan Anda membuat batas yang jelas dan pasti untuk berbagai bagian lembar kerja Anda.
Cara menambahkan batas
- Pilih sel yang ingin Anda ubah.
- Klik panah drop-down di sebelah perintah Borders pada tab Home. Menu drop-down Borders akan muncul.
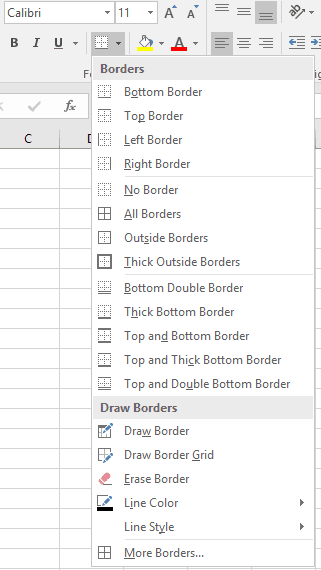
Format cell border Excel 2016 - Pilih gaya border yang ingin Anda gunakan.
- Gaya border yang dipilih akan muncul.
TIP: Anda dapat menarik garis batas dan mengubah gaya garis dan warna perbatasan dengan alat Draw Borders di bagian bawah menu drop-down Borders.
Cara menambahkan warna isi
- Pilih sel yang ingin Anda ubah.
- Klik panah drop-down di sebelah perintah Fill Color pada tab Home. Menu Fill Color akan muncul.
- Pilih warna isi yang ingin anda gunakan. Tampilan langsung dari warna isi baru akan muncul saat Anda mengarahkan mouse ke pilihan yang berbeda. Dalam contoh kita, kita akan memilih Light Blue.

Format fill color Excel 2016 - Warna fill yang dipilih akan muncul pada sel yang dipilih.
Memodifikasi style (gaya) sel
Alih-alih memformat sel secara manual, Anda bisa menggunakan gaya sel predesigned Excel. Gaya sel adalah cara cepat untuk memasukkan format profesional untuk berbagai bagian buku kerja Anda, seperti judul dan judul.
Cara menerapkan gaya sel
- Pilih sel yang ingin Anda ubah.
- Klik perintah Cell Styles pada tab Home, lalu pilih gaya yang diinginkan dari menu drop-down.

Format cell styles Excel 2016 - Gaya sel yang dipilih akan muncul.
Tip: Menerapkan gaya sel akan menggantikan pemformatan sel yang ada kecuali untuk penyejajaran teks. Anda mungkin tidak ingin menggunakan gaya sel jika telah menambahkan banyak format ke buku kerja Anda.
Memodifikasi format teks dan angka
Salah satu alat yang paling hebat di Excel adalah kemampuan untuk menerapkan format teks dan teks tertentu. Alih-alih menampilkan semua konten sel dengan cara yang persis sama, Anda dapat menggunakan format untuk mengubah tampilan tanggal, waktu, desimal, persentase (%), mata uang ($), dan banyak lagi.
Cara menerapkan format nomor
- Pilih sel yang ingin Anda ubah.
- Klik panah drop-down di sebelah perintah Number Format pada tab Home. Menu drop-down Formatting akan muncul.
- Pilih opsi pemformatan yang diinginkan.
- Sel yang dipilih akan berubah menjadi gaya pemformatan baru.

Formatting text and numbers Microsoft Office Excel 2016
Formatting text and numbers
General (Umum)
Format default untuk sel apapun. Bila Anda memasukkan nomor ke dalam sel, Excel akan menebak format angka yang paling tepat.
Number Format angka dengan angka desimal.
Currency Format mata uang nomor sebagai mata uang dengan simbol mata uang.
Accounting Format akunting nomor sebagai nilai moneter seperti format Mata Uang, namun juga menyelaraskan simbol mata uang dan tempat desimal di dalam kolom.
Short Date Format tanggal pendek sebagai M / D / YYYY.
Long Date Format nomor sebagai Hari Kerja, Bulan DD, YYYY.
Time Format nomor waktu sebagai HH / MM / SS dan catatan AM atau PM.
Percentage Memformat angka dengan angka desimal dan tanda persen.
Fraction Format pecahan angka sebagai pecahan yang dipisahkan oleh garis miring.
Scientific Angka-angka dalam notasi ilmiah.
Text Format angka sebagai teks, yang berarti bahwa apa yang Anda masukkan ke dalam sel akan muncul persis seperti yang dimasukkan.
More number format... Anda dapat dengan mudah menyesuaikan format apapun dalam Format Nomor Lebih.
Coba sendiri!
- Buka buku kerja Excel 2016 yang ada.
- Pilih sel dan ubah gaya font, ukuran, dan warna teks.
- Terapkan huruf tebal, miring, atau garis bawah ke sel.
- Coba ubah penyejajaran teks vertikal dan horizontal untuk beberapa sel.
- Tambahkan batas ke kisaran sel.
- Ubah warna fill dari range sel.
- Coba ubah format angka.
Pengenalan apa yang disebut sel di Excel 2016, merupakan rangkaian tutorial Excel 2016 Level 1. Posting artikel selanjutnya akan membahas tentang memodifikasi kolom, baris dan sel.
Serial artikel tutorial Microsoft Office Excel 2016 level 1 sebelumnya:
- Membuka dan Memulai Microsoft Excel 2016
- Mengenal Kegunaan Interface Microsoft Office Excel
- Mengenal Kegunaan Interface Jendela Workbook Excel 2016
- Cara Membuat dan Membuka File Workbook Excel
- Cara Menyimpan dan Berbagi File Workbook Excel 2016
- Apa Yang Disebut Sel (Cell) Di Excel 2016
Sumber referensi:
https://support.office.com/en-us/excel
Mount Allison University

Sertifikat Komputer dan TOEFL tanpa ikut kursus, Ikuti Paket Ujian Saja
Klik Disini




Posting Komentar