Cara Menggunakan fungsi VLOOKUP di Excel Full Page
Tutorialankha.com | VLOOKUP adalah salah satu fungsi Excel yang paling berguna, dan ini juga salah satu yang paling tidak dimengerti. Pada artikel ini, kita demystify VLOOKUP dengan cara contoh kehidupan nyata. Kami akan membuat Template Faktur yang dapat digunakan untuk perusahaan fiktif.
VLOOKUP adalah fungsi Excel. Artikel ini akan mengasumsikan bahwa pembaca sudah memiliki pemahaman lewat fungsi Excel. Dalam penggunaannya yang paling umum, VLOOKUP merupakan fungsi database, yang berarti bekerja dengan tabel database - atau lebih sederhana lagi, daftar hal-hal dalam lembar kerja Excel.
Hal macam apa Baiklah, Bagaimanapun juga. Anda mungkin memiliki lembar kerja yang berisi daftar karyawan, atau produk, atau pelanggan, atau CD dalam koleksi CD Anda, atau bintang di langit malam. Tidak masalah. :D

Sesuai dengan namanya VLOOKUP ini merupakan singkatan dari vertical lookup yang berarti berguna untuk mencari suatu data secara vertikal, karena di aplikasi Excel ini juga terdapat beberapa fungsi khusus untuk mencari data secara horizontal yaitu HLOOKUP atau horizontal lookup.
Dalam penulisan dari rumus VLOOKUP adalah sebagai berikut:
FALSE (2) untuk mencari nilai yang sama persis
Jika pada range_lookup tidak diisi atau dikosongkan maka otomatis dianggap sebagai TRUE.
Berikut adalah contoh daftar tabel yang telah saya buat.
Pada gambar tabel diatas terdapat dua buah jenis tabel, yaitu berupa tabel sumber dan tabel referensi, ini nantinya kita akan Mengisi Jumlah orang yang ada diindonesia yang mengambil sesuai Fakultas. Pada tabel sumber dengan kolom Kode digunakan sebagai nilai pencarian atau lookup value ke suatu tabel refensi yang berisikan Kode, Fakultas, Jurusan dan Jumlah.
Perhatikan cara penyelesaiannya berikut ini.
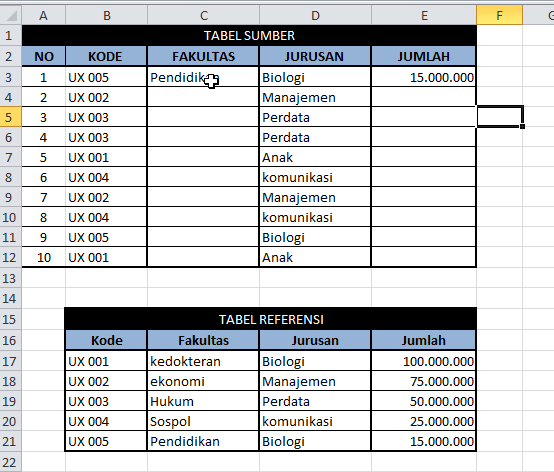
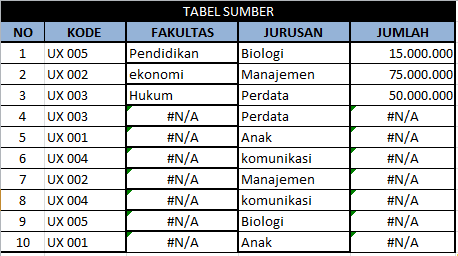
Ulangi kembali dari masukan Kode =VLOOKUP(B3;B17:E21;2) dan =VLOOKUP(B3;B17:E21;4) dan tambakan kode $ di tiap kode yang diambil dalam tabel referensi.
Misalkan (Ket: tulisan yang berwarna merah adalah kode yang diambil di tabel Referensi
=VLOOKUP(B3;B17:E21;2) menjadi =VLOOKUP($B$3;$B$17:E21;2)
=VLOOKUP(B3;B17:E21;4) menjadi =VLOOKUP($B$3;$B$17:E21;4)
Dimana diambil kode $ ? anda cukup menekan tombol SHIFT pada keyboard dan cari simbol $ bisanya terletak di nomor 4 jadi tekan SHIFT + 4 di keyboard anda.
Anda dapat melihat gambar animasi ini untuk mempermudah pengeditan.
Demikian artikel yang diberikan tentang Cara Menggunakan fungsi VLOOKUP di Excel Full Page Dengan Penjelasan dan Contoh semoga informasi yang diberikan bermanfaat dan dapat menambah ilmu pengetahuan anda. Sampai jumpa di postingan selanjutnya..
 Sertifikatkan kemampuan Komputer dan Bahasa Inggris anda
Sertifikatkan kemampuan Komputer dan Bahasa Inggris anda
Sertifikat Komputer dan TOEFL tanpa ikut kursus, Ikuti Paket Ujian Saja
Klik Disini
VLOOKUP adalah fungsi Excel. Artikel ini akan mengasumsikan bahwa pembaca sudah memiliki pemahaman lewat fungsi Excel. Dalam penggunaannya yang paling umum, VLOOKUP merupakan fungsi database, yang berarti bekerja dengan tabel database - atau lebih sederhana lagi, daftar hal-hal dalam lembar kerja Excel.
Hal macam apa Baiklah, Bagaimanapun juga. Anda mungkin memiliki lembar kerja yang berisi daftar karyawan, atau produk, atau pelanggan, atau CD dalam koleksi CD Anda, atau bintang di langit malam. Tidak masalah. :D
Cara Menggunakan fungsi VLOOKUP di Excel Full Page

Sesuai dengan namanya VLOOKUP ini merupakan singkatan dari vertical lookup yang berarti berguna untuk mencari suatu data secara vertikal, karena di aplikasi Excel ini juga terdapat beberapa fungsi khusus untuk mencari data secara horizontal yaitu HLOOKUP atau horizontal lookup.
Dalam penulisan dari rumus VLOOKUP adalah sebagai berikut:
=VLOOKUP(lookup_value;table_array;col_index_num;[range_lookup])Keterangan:
- lookup_value : berupa nilai yang akan dicari di kolom pertama tabel atau rentang.
- table_array : ini berupa tabel referensi yang ingin dicari datanya pada kolom pertamanya yang berfungsi atau digunakan sebagai acuan untuk nilai lookup_value
- col_index_num : yaitu berupan nomor kolom pada table_array yang ingin di cari datanya.
- range_lookup : yaitu berupa pilihan untuk menentukan nilai yang persis (mirip) atau yang mendekati.
FALSE (2) untuk mencari nilai yang sama persis
Jika pada range_lookup tidak diisi atau dikosongkan maka otomatis dianggap sebagai TRUE.
Berikut adalah contoh daftar tabel yang telah saya buat.
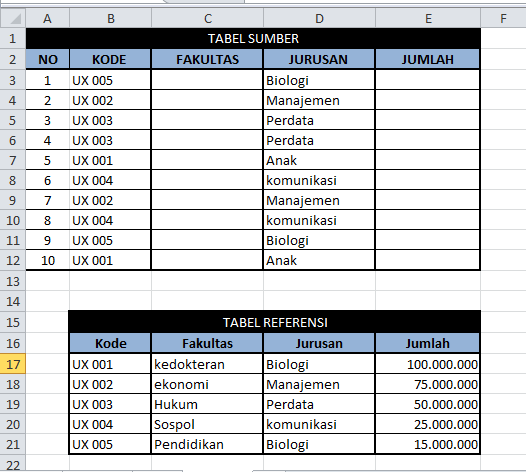 |
| Contoh daftar Table VlookUp |
Pada gambar tabel diatas terdapat dua buah jenis tabel, yaitu berupa tabel sumber dan tabel referensi, ini nantinya kita akan Mengisi Jumlah orang yang ada diindonesia yang mengambil sesuai Fakultas. Pada tabel sumber dengan kolom Kode digunakan sebagai nilai pencarian atau lookup value ke suatu tabel refensi yang berisikan Kode, Fakultas, Jurusan dan Jumlah.
Perhatikan cara penyelesaiannya berikut ini.
- Buka lembar kerja excel, lalu buatlah 2 tabel seperti pada gambar diatas. Agar anda tidak bingung, setiap tabel beri judul, seperti tabel sumber dan tabel referensi.
- Pada tabel sumber kolom Jumlah kosongkan terlebih dahulu, karena dikolom tersebutlah kita akan mencari nilai Jumlah dengan mengambil data dari tabel referensi menggunakan fungsi VLOOKUP.
- Setelah anda selesai membuat tabel seperti diatas.
- Pada tabel sumber kolom refensi, letakkan kursor dibawah nama kolom, pada gambar saya meletakkan kursor di cell E3.
Lalu tuliskan rumus =VLOOKUP(B3;B17:E21;2), pada kolom fakultas
dan tuliskan rumus = VLOOKUP(B3;B17:E21;4), Pada kolom Jumlah - Setelah anda menuliskan Rumus tersebut tekan Enter
 |
| Penerapan Kode VlookUp |
- Apabila nilai yang keluar sama dengan tabel refensi, maka rumus yang anda gunakan benar.
- Setelah itu, untuk mengisi nilai kolom fakultas dan jumlah berikutnya, anda tidak perlu menuliskan rumus lagi. Anda bisa menggunakan dengan cara menyeret tanda (+) pada cell Fakultas dan jumlah samapi ke kolom paling akhir.
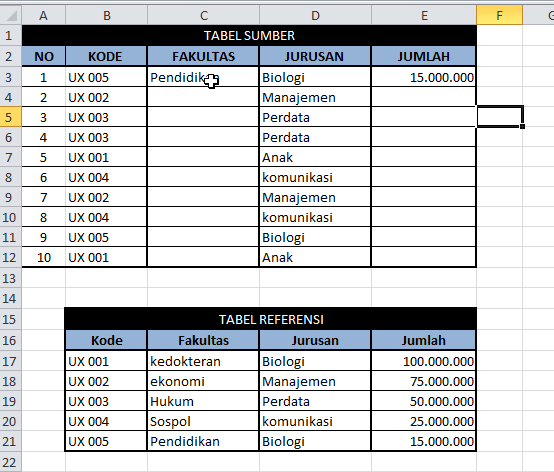
- Apabila ada terjadi #N/A seperti pada gambar dibawah ini lakukan penambaha simbol $ pada tiap kode yang diambil dalam tabel referensi.
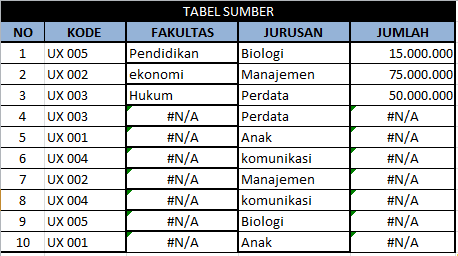
Ulangi kembali dari masukan Kode =VLOOKUP(B3;B17:E21;2) dan =VLOOKUP(B3;B17:E21;4) dan tambakan kode $ di tiap kode yang diambil dalam tabel referensi.
Misalkan (Ket: tulisan yang berwarna merah adalah kode yang diambil di tabel Referensi
=VLOOKUP(B3;B17:E21;2) menjadi =VLOOKUP($B$3;$B$17:E21;2)
=VLOOKUP(B3;B17:E21;4) menjadi =VLOOKUP($B$3;$B$17:E21;4)
Dimana diambil kode $ ? anda cukup menekan tombol SHIFT pada keyboard dan cari simbol $ bisanya terletak di nomor 4 jadi tekan SHIFT + 4 di keyboard anda.
Anda dapat melihat gambar animasi ini untuk mempermudah pengeditan.
 |
| Memperbaiki jika ada kesalahan dalam penerapan rumus |
Demikian artikel yang diberikan tentang Cara Menggunakan fungsi VLOOKUP di Excel Full Page Dengan Penjelasan dan Contoh semoga informasi yang diberikan bermanfaat dan dapat menambah ilmu pengetahuan anda. Sampai jumpa di postingan selanjutnya..

Sertifikat Komputer dan TOEFL tanpa ikut kursus, Ikuti Paket Ujian Saja
Klik Disini




Posting Komentar