Cara Membuat Nomor Halaman (Page Number) Pada Microsoft Word
Tutorial Ankha - Assalamualaikum Wr.wb, salam buat sobat semua moga kita semu diberi kesehatan panjang umur dan sukses, Amin. Kali ini admin akan berbagi tutorial bagaimana Cara Membuat Nomor Halaman (Page Number) Pada Microsoft Word.
Fungsi page number pada microsoft office word adalah memberikan nomor pada setiap page/lembar atau halaman yang bertujuan untuk memudahkan pencarian Bab maupun subbab pada halaman sebuah buku atau karya tulis. Dengan memberikan halaman pada lembar kerja microsoft office word maka akan memudahkan seorang penulis untuk memberikan tanda atau daftar isi karya tulis kepada pembaca.
Membuat halaman pada makalah buku atau bentuk tugas lainnya merupakan hal yang sangat penting. Kenapa saya bilang Membuat halaman ini sangat penting?? Iya gimana tidak penting kalau kita membuat daftar isi kan harus ada penomoran perhalaman setiap sub sub tertentu. Hehehe iyakan. Ok langsung saja kita ke tutorial ini
Cara Membuat Nomor Halaman (Page Number di Microsoft Word
Berikut merupakan tips membuat penomoran pada halaman Ms word
Sebelumnya Pisahkan File halaman yang nantinya akan diberi nomor dengan format i, ii, iii, dst ,dengan file isi 1,2,3,4,5, dst.. selanjutnya jika sudah ikuti tutorial dibawah ini
Memberi nomor pada halaman isi ( 1,2,3,4,5 dst..)
1. Buka file microsoft office word sobat
2. Pada halaman Ms. Word Pilih Menu Insert >> Page Number >> Pilih model atau tata letak penomorannya. lihat gambar


untuk langkah selanjutnya ikuti kembali pada langkah gambar pertama diatas dan selesai.
Untuk membuat nomor atau huruf lainnya seperti a, b, c, dst.. silahkan diubah Page Number Formatnya terlebih dahulu.
Demikian lah Cara Membuat Nomor Halaman (Page Number) Pada Microsoft Word ini semoga bermanfaat dan bisa dipahami. Karena admin juga manusia tidak luput dari kesalahan Apabila masih ada yang kurang dimengerti atau memberi saran masukan silahkan komentar pada kolom komentar yang telah disediakan dibawah. Terimakasih dan wassalam
 Sertifikatkan kemampuan Komputer dan Bahasa Inggris anda
Sertifikatkan kemampuan Komputer dan Bahasa Inggris anda
Sertifikat Komputer dan TOEFL tanpa ikut kursus, Ikuti Paket Ujian Saja
Klik Disini
Fungsi page number pada microsoft office word adalah memberikan nomor pada setiap page/lembar atau halaman yang bertujuan untuk memudahkan pencarian Bab maupun subbab pada halaman sebuah buku atau karya tulis. Dengan memberikan halaman pada lembar kerja microsoft office word maka akan memudahkan seorang penulis untuk memberikan tanda atau daftar isi karya tulis kepada pembaca.
Membuat halaman pada makalah buku atau bentuk tugas lainnya merupakan hal yang sangat penting. Kenapa saya bilang Membuat halaman ini sangat penting?? Iya gimana tidak penting kalau kita membuat daftar isi kan harus ada penomoran perhalaman setiap sub sub tertentu. Hehehe iyakan. Ok langsung saja kita ke tutorial ini
Cara Membuat Nomor Halaman (Page Number di Microsoft Word
Berikut merupakan tips membuat penomoran pada halaman Ms word
Sebelumnya Pisahkan File halaman yang nantinya akan diberi nomor dengan format i, ii, iii, dst ,dengan file isi 1,2,3,4,5, dst.. selanjutnya jika sudah ikuti tutorial dibawah ini
Memberi nomor pada halaman isi ( 1,2,3,4,5 dst..)
1. Buka file microsoft office word sobat
2. Pada halaman Ms. Word Pilih Menu Insert >> Page Number >> Pilih model atau tata letak penomorannya. lihat gambar

Keterangan pada langkah ke 3 di gambar:
- Top of Page : Menampilkan nomor diatas halaman
- Bottom of Page : Menampilkan nomor di bagian bawah halaman
- Page Margins : Menampilkan nomor di samping halaman
- Current Position : Menampilkan nomor mengikuti tempat kursor sobat berada
- Format Page Numbers : Mengedit format penomoran halaman (akan dibahas dibawah)
- Remove Page Numbers : Menghapus nomor halaman
Untuk penomoran yang paling sering atau umum digunakan yaitu menggunakan format Top of page atau Bottom of Page. akan tetapi semua itu kembali kepada diri sobat sendiri ya..
Memberi nomor pada halaman Kata pengantar, Daftar isi dll (dengan Format i,ii,iii, dst..)
Berikut merupakan cara memberti nomor dengan format i, ii, iii, dan seterusnya.
sama halnya dengan tutorial pertama diatas namun disini kita harus merubah terlebih dahulu bentuk format penomorannya.
Pilih Menu Insert >> Page Number >> Format Page Numbers

Selanjutnya Akan tampil Menu Page Number Format seperti gambar dibawah ini dan atur Number Formatnya
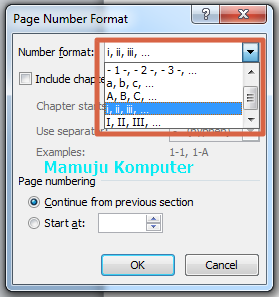
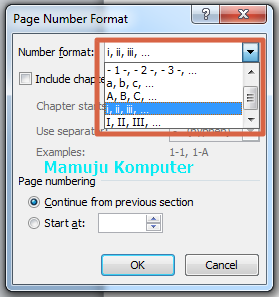
untuk langkah selanjutnya ikuti kembali pada langkah gambar pertama diatas dan selesai.
Untuk membuat nomor atau huruf lainnya seperti a, b, c, dst.. silahkan diubah Page Number Formatnya terlebih dahulu.
Demikian lah Cara Membuat Nomor Halaman (Page Number) Pada Microsoft Word ini semoga bermanfaat dan bisa dipahami. Karena admin juga manusia tidak luput dari kesalahan Apabila masih ada yang kurang dimengerti atau memberi saran masukan silahkan komentar pada kolom komentar yang telah disediakan dibawah. Terimakasih dan wassalam

Sertifikat Komputer dan TOEFL tanpa ikut kursus, Ikuti Paket Ujian Saja
Klik Disini




Posting Komentar