Pembahasan tutorial Mengenai Cara Mengganti Background (latar beakang) foto dengan Photoshop
Tutorial Ankha - Dalam hal ini akan admin bagikan turorial bagaimana Cara mengganti latar foto menggunakan photoshop. kali ini admin menggunakan Adobe Photoshop CS4. Pada dasarnya semua fungsi dari Photoshop semua sama, namun yang membedakan hanyalah tampilan dan penempatannya.
Didalam artikel ini admin memberikan tutorial
1. Mengganti latar backgroun untuk Pas Foto
2. Mengganti Latar Background dengan pemandangan.
Apa Itu Pas Photo?
Kita semua pasti sudah tidak asing lagi dengan kata "Pas Photo" . Ya, yang satu ini sering kita jumpai di banner-banner, papan iklan atau poster-poster di pinggir jalan. Bentuk dari Pas photo sendiri sering kita gunakan untuk sebuah persyaratan yang cukup penting. Bagaimana tidak penting, karena dengan hal inilah salah satu cara agar orang lain mengetahui identitas atau wajah diri kita.
Pas Photo sering kita gunakan untuk banyak keperluan. Seperti untuk pelengkap tanda pengenal, persyaratan daftar sekolah, ujian sekolah, melamar kerja, menikah dan masih banyak lainnya.
Namun tahukah kalian bagaimana cara penulisan pas photo yang baik dan benar sesuai dengan Ejaan Yang Disempurnakan (EYD) dalam Bahasa Indonesia??? Kebanyakan dari kita kadang tidak perduli dengan kebenaran terhadap penulisan kata yang satu ini
Untuk cara merubah background foto bisa menggunakan adobe photoshop versi berapapun dan cara mengganti background foto tersebut tidaklah sulit, hanya dibutuhkan beberapa langkah pengeditan. Memotong, menggabungkan, memisahkan.
Cara Mengganti Background (latar beakang) foto dengan Photoshop
Untuk memulai Ikuti tutorial Cara Mengganti Background (latar beakang) foto dengan Photoshop dibawah ini.
1. Buka Aplikasi Photoshop sobat yang ada pada Komputer
2. Ambil Foto yang mau di edit atau diganti Backgroundnya dengan cara tekan Tombol Ctrl + O pada Keyboard sobat, lalu cari foto yang mau diedit terus Klik Open
pada kali ini admin menggunakan foto yang diambil dari google

3. selanjutnya sleksi foto yang mau diedit hingga tampil seperti gambar dibawah ini


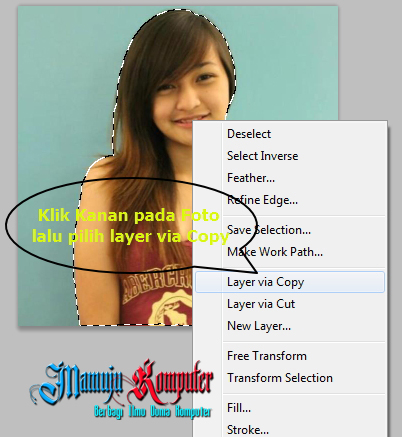
Sebelum melanjutkan Admin punya 2 pertanyaan nih untuk sobat
a. Sobat mau menganti latar untuk Pas Foto seperti 2x3, 3x4, dan 4x6 yaitu latar Merah atau biru?
b. Apakah Sobat mau mengganti latar seperti Pemandangan yang indah?
Baik, Admin akan Mengulaskan satu persatu untuk masalah ini, mulai dari pertanyaan Pertama
Mengganti Latar untuk Pas Foto
- Setelah melakukan Tutorial diatas 1-4 selanjutnya kita akan mengganti latarnya terserah mau berwarna merah atau biru. namun kali ini admin akan mengganti latar/Backgroundnya menggunakan warna merah.
Oh ya, Sebelumnya sobat harus mengaktifkan Layer untuk mempermudah Pengeditan yaitu dengan cara klik Menu Window kemudian pilih layer. Lihat gambar
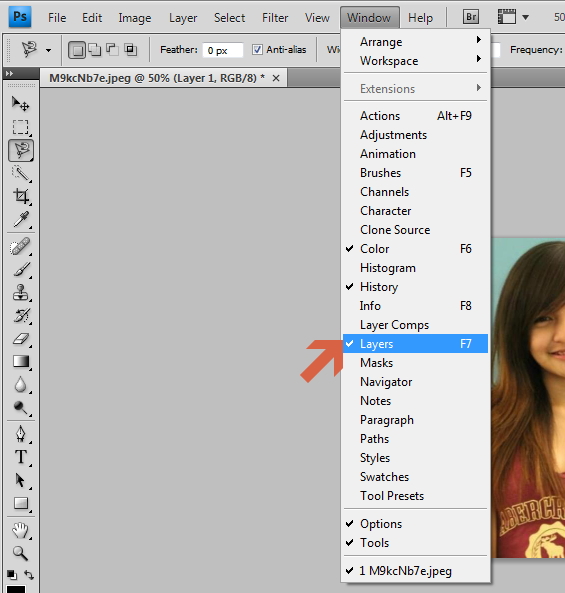

- Ok Selanjutnya silahkan sobat membuat layer baru, dengan cara Klik Menu layer >>New. Atau dengan cara menggunakan Kombinasi Shift + Ctrl + N pada Keyboard Sobat lalu ganti nama Layar 2 dengan warna Merah lalu Klik Ok.
- Setelah selesai membuat Layer baru selanjutnya klik Layer merah >>Klik 2x pada Set foregroud color di Toolbox lalu atur warnanya >> Klik Ok. lihat gambar agar lebih jelasnya
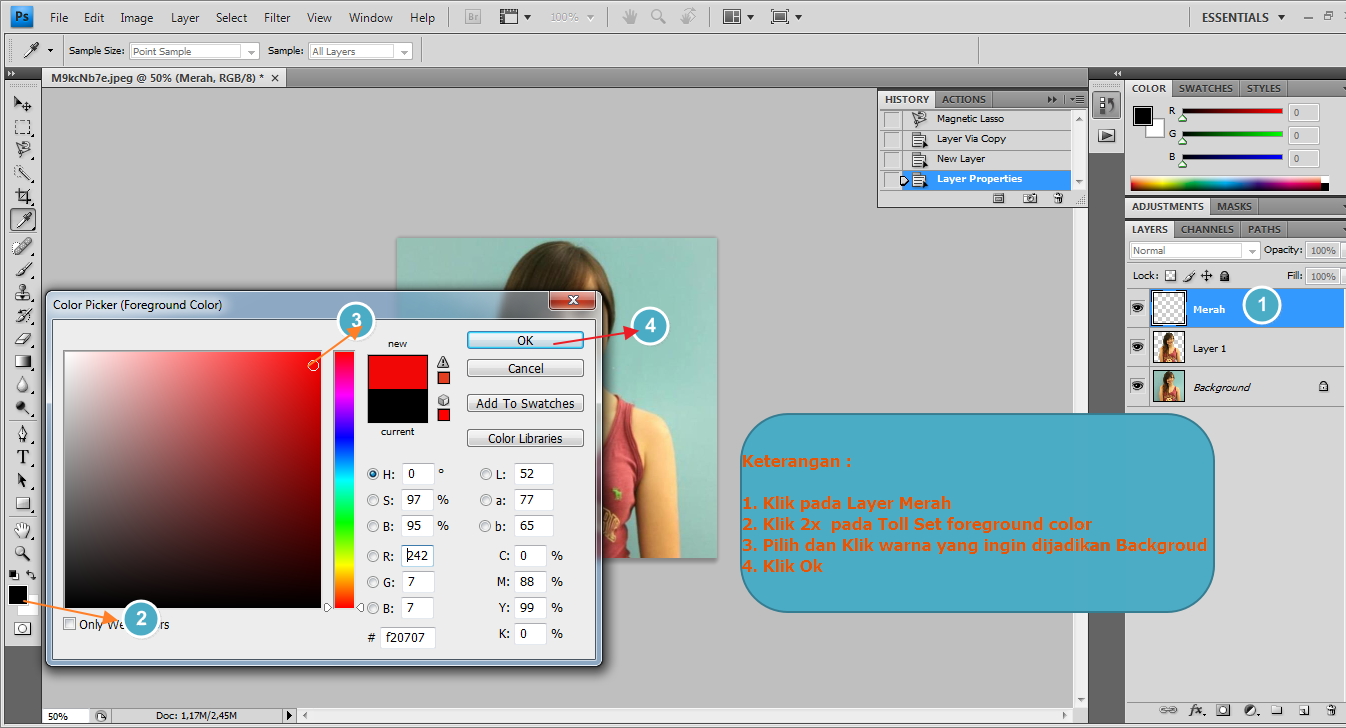
- Selanjutnya tekan Kombinasi Alt + Del pada Keyboar Sobat. maka Backround pada layer merah akan tampil seperti ini
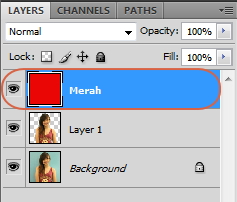
- Sekarang langkah terakhirnya yaitu menyeret naik Layer 1 ke Layer Merah
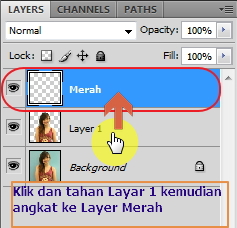

Mengganti Background dengan Pemandangan
Mengganti Background denga pemandangan | dimana pengeditan background foto mengambil tema foto orang dan gambar nuasa pemandangan alam yang sangat indah yang nantinya foto orang tersebut akan dipindahkan ke gambar pemandangan dengan menggunakan Pen Tool untuk menyeleksi objek yang ada di toolbox photoshop.
Sama Halnya dengan mengganti Backgroud pas foto diatas namun agak sedikit berbeda, untuk lebih jelasnya ikuti terus tutorial dibawah ini.
- Setelah melakukan Tutorial diatas 1-4 selanjutnya kita akan mengganti latarnya terserah mau Background pemandangan apa. namun kali ini admin akan mengganti latar/Backgroundnya menggunakan gambar berikut.

- Selanjutnya ambil background pemandangan sesuai selera sobat, dengan cara Klik Menu File >> Open, atau menggunakan Kombinasi Ctrl+O seperti halnya pada tutorial kedua diatas
- Setelah selesai tarik gambar Orang pertama yang sudah selesai di sleksi (lihat gambar pada tutorial yang ke 3) ke gambar pemandangan yang baru dimasukkan

dan tara,, Lihat hasilnya

Ok kawan jika ingin versi lainnya kalian bisa lihat tutorial dibawah ini hingga dapat dicetak ukuran pas foto
Demikianlah Pembahasan tutorial Mengenai Cara Mengganti Background (latar beakang) foto dengan Photoshop ini Semoga bermanfaat. dan apabila ada yang Belum dimengerti silahkan sobat ajukan komentar melalui Kotak komentar dibawah ini.

Sertifikat Komputer dan TOEFL tanpa ikut kursus, Ikuti Paket Ujian Saja
Klik Disini




Posting Komentar