Cara membuat nomor halaman pada microsoft word
Tutorial Ankha - Cara membuat nomor halaman pada microsoft word | Salam Hangat buat sobat yang terus ingin tahu dan semoga sukses. Kali ini Tutorial Ankha ingin Berbagi Pengetahuan tentang Cara membuat Nomor halaman di Ms. Word.
Fungsi dari page number pada microsoft office word yaitu untuk memberikan nomor atau penomoran pada setiap page/lembar atau halaman yang bertujuan agar untuk memudahkan pencarian Bab maupun subbab pada halaman sebuah buku atau karya tulis. Dengan kita memberikan halaman pada lembar kerja microsoft office word, maka akan memudahkan seorang penulis untuk memberikan tanda atau daftar isi karya tulis kepada pembaca
Untuk membuat halaman pada ms word sangatlah mudah, kita tinggal klik menu insert pada menu di microsoft word kemudian pilih page number untuk menberikan nomor halaman pada lembar kerja. Halaman akan secara otomatis diberikan secara berurutan pada lembar berikutnya. Untuk membuat page number/halaman pada ms word, ikuti langkah-langkah berikut:
1. Klik Menu Insert => Page Number, Lihat gambar
Fungsi dari page number pada microsoft office word yaitu untuk memberikan nomor atau penomoran pada setiap page/lembar atau halaman yang bertujuan agar untuk memudahkan pencarian Bab maupun subbab pada halaman sebuah buku atau karya tulis. Dengan kita memberikan halaman pada lembar kerja microsoft office word, maka akan memudahkan seorang penulis untuk memberikan tanda atau daftar isi karya tulis kepada pembaca
Untuk membuat halaman pada ms word sangatlah mudah, kita tinggal klik menu insert pada menu di microsoft word kemudian pilih page number untuk menberikan nomor halaman pada lembar kerja. Halaman akan secara otomatis diberikan secara berurutan pada lembar berikutnya. Untuk membuat page number/halaman pada ms word, ikuti langkah-langkah berikut:
1. Klik Menu Insert => Page Number, Lihat gambar
 |
| Add caption |
Setelah itu perhatikan pilihan Sub Page Number yang telah kami Beri Kotak merah diatas untuk memudahkan anda dalam memcahkan permasalahan ini.
2. Langkah selanjutnya arahkan pointer Sobat ke Top of Page maka akan tampil seperti gambar berikut
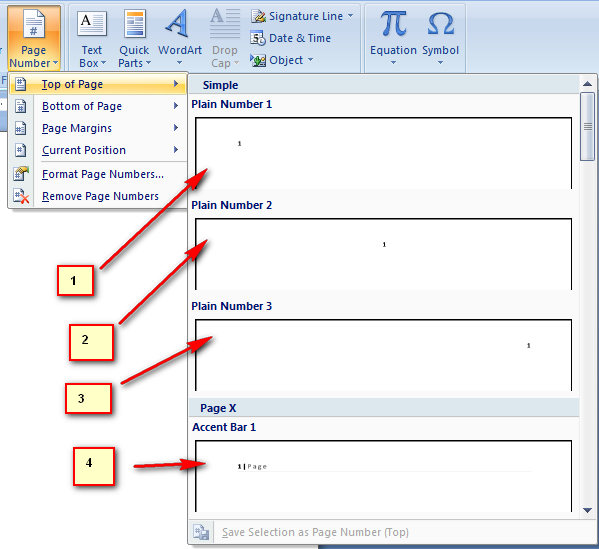
- Membuat Nomor Halaman Berada di sebelah Kiri bagian atas pada lembar Kerja Ms. Word
- Membuat Nomor Halaman Berada di tengah bagian atas pada lembar kerja Ms. Word
- Membuat Nomor Halaman Berada di Sebelah kanan bagian atas pada lembar Kerja Ms. Word
- Untuk Nomor 4 ini Accent Bar sobat bisa Menambahkan Tulisan Misal judul tugas sobat
Untuk membuat atau menambahkan tempat halaman-halaman lainnya kalian bisa ulangi langkah diatas yang ada pada Sub Menu Page Number
Keteranga Sub Menu

- Top Of Page : Membuat Halaman pada bagian atas Lembar Microsoft Word
- Bottom of Page : Membuat Nomor Halaman pada bagian bawah lembar Microsoft Word
- Page Margin : Membuat Nomor Halaman berada di samping lembar kerja Ms. Word
- Current Position : Membuat Nomor Halaman dimana Kursor sobat berada
Jika kalian ingin membuat page number atau nomor pada halaman berbeda silahkan nonton video kami dbawah ini
Demikianlah pembahasan tutorial ini, Saya rasa cukup sekian sampai disini dulu untuk pembahasan Memberikan halaman pada microsoft Word ini, semoga bermanfaat buat sobat. dan selamat mencoba semoga berhasil. see you next time dan sampai jumpa pada postingan selanjutnya.

Sertifikat Komputer dan TOEFL tanpa ikut kursus, Ikuti Paket Ujian Saja
Klik Disini




Posting Komentar