Cara Proteksi Cell Tertentu Di Microsoft Excel Agar Tidak Bisa Di Edit Orang Lain
Walaupun dengan memberi proteksi pada hasil kerja Office Excel bukan jaminan bahwa data akan aman, namun setidaknya bisa menguranginya. Karena dengan membuat proteksi pada Office Excel tetap saja ujung-ujungnya proteksi bisa dijebol. Mungkin maksud dengan memberi proteksi di Office Excel selain agar data tidak bisa di edit dan tidak semua orang yang tahu bagaimana cara menjebolkan proteksi di Excel. Dan biasanya data Excel yang diberi proteksi adalah data penting yang didalamnya banyak fungsi-fungsi (rumus). Dikhawatirkan jika tidak diproteksi maka fungsi-fungsi ini akan terhapus sehingga aplikasi tidak berjalan normal.
Sebagai pengguna Excel yang bijak walaupun kita tahu cara menjebolkan proteksi tersebut, sebaiknya pelajari dulu kenapa data itu diproteksi. Jika demi keamanan agar aplikasi dapat berjalan dengan normal maka biarkan saja diproteksi, jangan main asal hack/jebol.
Memang untuk mengunci atau mem-password seluruh cell pada Excel terbilang mudah, namun bagaimana jika Anda hanya ingin mengunci atau mem-password pada cell-cell tertentu saja. Alasannya supaya orang lain masih dapat mengedit cell yang tidak Anda kunci. Untuk melakukannya juga tidak sulit, dan tanpa basa-basi berikut langkah-langkah yang harus Anda lakukan.
Mengunci atau Mem-Password Cell Tertentu pada Excel
Baca juga : Fungsi Paste Special Pada Microsoft Excel.
Untuk langkah pertama, hilangkan efek Lock cell pada semua cell, caranya cukup block semua cell pada Excel tersebut (Ctrl+A), kemudian pada tab Home, pilih Format > Lock cell.

Selanjutnya, block cell yang ingin Anda kunci, kemudian pilih kembali Format > Lock cell.

Lalu pilih kembali Format > Protec Sheet...

Berikan centang pada opsi Select unlocked cells, jika sudah Anda dapat langsung meng-klik Ok atau memberikan password terlebih dahulu pada kolom Password.
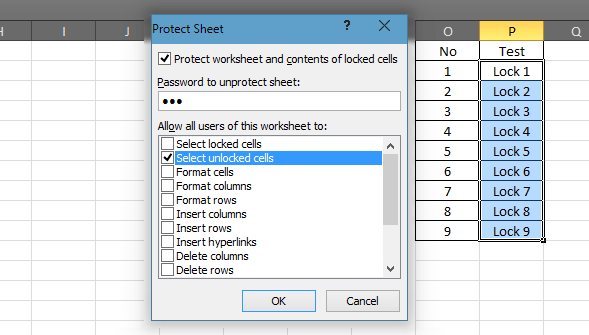
Dan tada....sekarang cell yang Anda block sebelumnya tidak akan dapat diedit, untuk mengembalikannya cukup pilih kembali menu Format > Unprotec Sheet...
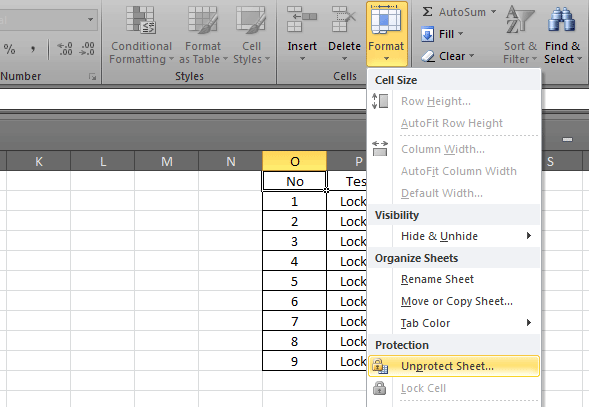
Demikianlah info kali inimengenai "Cara Proteksi Cell Tertentu Di Microsoft Excel Agar Tidak Bisa Di Edit Orang Lain" Semoga bermanfaat buat sahabat Excelers semua.

Sertifikat Komputer dan TOEFL tanpa ikut kursus, Ikuti Paket Ujian Saja
Klik Disini




Posting Komentar