CARA MEMBUAT KOP SURAT / HEADER, FOOTER DI MICROSOFT WORD
Apa kabar sahabat Tukangenter, Semoga tetap semangat selalu, terimakasih sebelumnya telah mampir berkunjung ke blog sederhana saya ini, topik artikel yang akan saya bahas kali ini ialah tentang membuat Header atau kop-surat dan juga Footer, bagi sahabat yang sering membaca atau menerima surat resmi, entah itu dari kelurahan, sekolah ataupun perkantoran, pasti sering menjumpai yang namanya Kop Surat dan Footer.
Fungsi dari pada Kop Surat itu sendiri ialah sebagai Identitas suatu penerbit Surat, letak Kop Surat tersebut berada pada Header atau letaknya paling atas yang berisikan nama sebuah Organisasi ataupun Perusahaan, nama Wilayah Kota dan disertai Logo. sedangkan kalau letaknya di bawah bernama Footer, yang umumnya menampung Identitas nama jalan dan nomor kontak Perusahaan atau Organisasi penerbit, bagi anda yang ingin tahu cara membuat Header dan Footer. simak langkah-langkahnya berikut ini.
Pertama, buka lembar kerja Ms Word anda, dalam praktik ini saya menggunakan Microsoft Word 2007, setelah lembar kerja anda terbuka, lakukan doubel klik pada bagian Header atau area paling atas pada lembar kerja Dokumen. maka secara otomatis lembar kerja berada pada mode Header & Footer Tools.
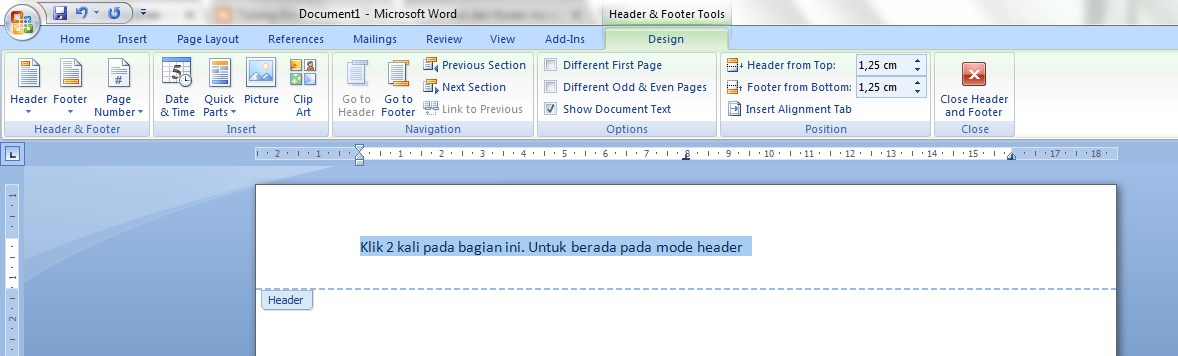
Langkah selanjutnya ialah masukkanLogo Perusahaan atau Organisasi, dengan mengarahkan mouse pointer pada menu Insert lalu cari menu Picture yang berada pada menu group Illustration, setelah foto logo terpasang lakukan penempatan yang setrategis. jika ingin logo berada di tengah (lakukan Ctrl + E) dan jika anda menginginkan logo berada di samping (lakukan Ctrl + L). pada praktik ini saya menggunakan logo di tengah.
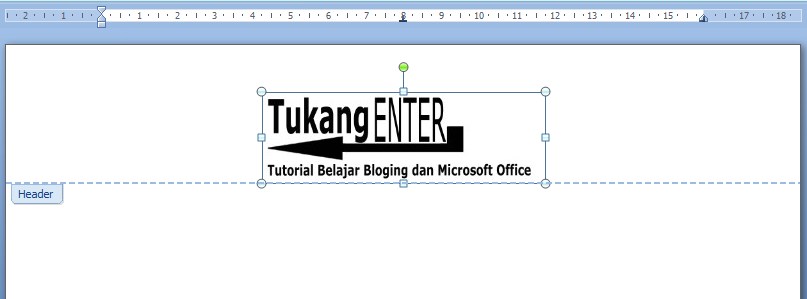
Setelah Logo sesuai dengan keinginan, langkah selanjutnya adalah memberi nama Perusahaan atau Organisasi, caranya dengan mengarahkan kursor di kiri logo lalu klik dan lakukan enter untuk memberi tempat pada tulisan nama Perusahaan atau Organisasi.
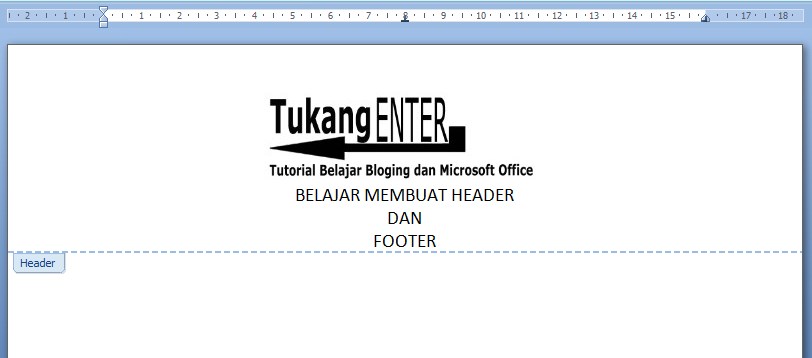
Selanjutnya memperbesar, mempertebal, menentukan jenis huruf, agar tulisan nampak jelas dan bagus. dengan cara blok seluruh tulisan atau huruf lalu lakukan Ctrl + Shift + P pada keyboard maka akan terbuka kotak dialog baru untuk pengaturan diantaranya.
- Font (untuk jenis huruf).
- Font (untuk jenis huruf).
- Font style (untuk ketebalan, kemiringan, serta tebal miring huruf).
- Size (untuk ukuran besar dan kecilnya huruf).
Anda juga bisa memberi Efek di bagian Effects dan di bagian Preview akan menampilkan hasilnya. jika sudah merasa puas dengan editan anda. silahkan klik Ok.
Anda juga bisa memberi Efek di bagian Effects dan di bagian Preview akan menampilkan hasilnya. jika sudah merasa puas dengan editan anda. silahkan klik Ok.

Setelah Logo dan nama Perusahaan atau Organisasi sudah sesuai dengan keinginan anda, langkah selanjutnya ialah pengaturan Design yang letaknya di atas, arahkan mouse pointer anda ke menu group Options, dan lakukan centang pada Different Odd & Even Pages dan Show Document Text jika anda ingin hanya satu lembar atau page saja yang memiliki Kop Surat, atau lakukan centang hanya pada Show Document Text saja jika anda ingin seluruh halaman lembar atau page memiliki Kop Surat.
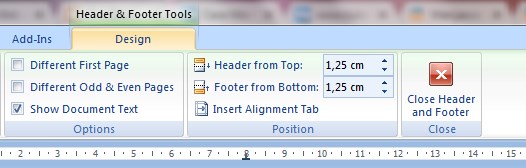
Baca Juga : Cara simpel memberi Password pada Dokumen Microsoft Word
Header sudah tuntas, dan sekarang lanjut ke tahap pemolesan Footer, untuk menemukan Footer usahakan jangan menutup mode Header & Footer Tools, setelah itu scroll ke bawah dan di bagian bawah lembar kerja anda akan menemukan yang namanya Footer, di bagian ini silahkan anda klik dan tuliskan nama jalan serta nomor kontak telepon perusahaan atau organisasi, setelah selesai menulis lalu lakukan blok di semua kalimat di bagian footer dan tekan Ctrl + E untuk menempatkan kalimat di tengah, setelah itu barulah tutup mode Header & Footer Tools nya dengan cara doubel klik di area tengah lembar kerja dokumen Microsoft Word anda.
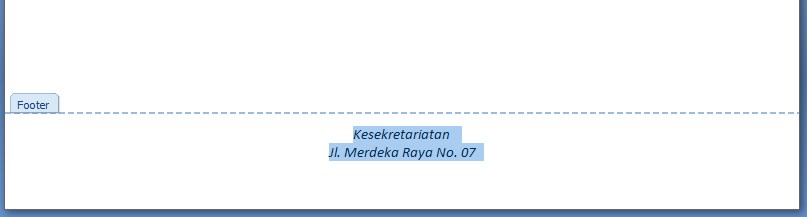
Sampai disini anda sudah berhasil membuat Header dan Footer pada lembar kerja Dokumen Ms Word, sekian artikel dari saya semoga bermanfaat bagi anda semua, terimakasih

Sertifikat Komputer dan TOEFL tanpa ikut kursus, Ikuti Paket Ujian Saja
Klik Disini




Posting Komentar