List Tombol Shortcut di Excel

Kemampuan menggunakan shortcut juga sangat berguna pada kondisi tertentu, misalnya tiba-tiba mouse yang anda gunakan macet atau rusak. Daripada sibuk mencari mouse pengganti, lebih baik menggunakan keyboard dahulu sehingga pekerjaan tidak terganggu.
Berikut adalah shortcut yang dapat digunakan untuk mempercepat pekerjaan di excel
KEY 1 | KEY2 | FUNGSI |
Ctrl | F4 | Menutup Workbook |
Alt | F4 | Menutup Excel |
Ctrl | ` | Melebarkan Jumlah Kolom |
Ctrl | 1 | Memunculkan Format Cell |
Ctrl | ! | Mengubah Format sel Aktif Menjadi Accounting |
Ctrl | 2 / B | Membuat Tulisan Cetak Tebal |
Ctrl | @ | Mengubah Format Sel Aktif Menjadi Custom |
Ctrl | 3 / I | Membuat Tulisan Cetak Miring |
Ctrl | 4 / U | Membuat Tulisan Cetak Garis Bawah |
Ctrl | $ | Mengubah Format Sel Aktif Menjadi Currency |
Ctrl | 6 | Memunculkan / Menghilangkan Simbol Shapes |
Ctrl | ^ | Mengubah Format Sel Menjadi Scientific |
Ctrl | & | Membuat Garis Outline |
Ctrl | * | Memilih Array Yang Aktif |
Ctrl | 9 | Menyembunyikan Baris |
Ctrl | ( | Mengembalikan Baris Tersembunyi |
Ctrl | 0 | Menyembunyikan Kolom |
Ctrl | F1 | Menyembunyikan Toolbar Menu |
Ctrl | F2 | Print Preview |
Ctrl | F3 | Memunculkan Name Manager |
Ctrl | F4 | Menutup Worksheet |
Ctrl | F12 | Memunculkan Menu Open File |
Ctrl | Panah Atas | Memilih Sel Yang Digunakan Paling Atas |
Ctrl | Panah Kanan | Memilih Sel Yang Digunakan Paling Kanan |
Ctrl | Panah Bawah | Memilih Sel Yang Digunakan Paling Bawah |
Ctrl | Panah Kiri | Memilih Sel Yang Digunakan Paling Kiri |
Ctrl | A | Memilih Sel Yang Digunakan |
Ctrl | C | Menyalin Isi Sel |
Ctrl | D | Menyalin Isi Sel Yang Berada Diatasnya |
Ctrl | F | Menemukan / Find |
Ctrl | H | Menemukan Dan Mengganti / Find Replace |
Ctrl | N | Membuka Workbook Baru |
Ctrl | P | Print |
Ctrl | R | Menyalin Sel Di Sebelah Kiri |
Ctrl | S | Menyimpan |
Ctrl | V | Menempatkan / Paste |
Ctrl | X | Memotong / Cut |
Ctrl | Z | Membatalkan Kembali / Undo |
Ctrl | END | Memilih Sel Terakhir Yang Digunakan |
Ctrl | HOME | Memilih Sel A1 |
Ctrl | PgDn | Pindah Ke Worksheet Sebelah Kanan |
Ctrl | PgUp | Pindah Ke Worksheet Sebelah Kiri |
Alt | TAB | Pindah Workbook |
Ctrl | Space | Memilih Kolom |
Shift | Space | Memilih Baris |
Shift | F10 | Klik Kanan Pada Mouse |
Tips : Menggabungkan Klik Mouse dan Shortkey
Dalam beberapa hal mungkin kita akan sangat terbantu bila bisa memanfaatkan keterampilan tangan kanan dalam memainkan mouse, dan kecepatan tangan kiri untuk menekan shorcut. Misalnya ketika melakukan pastespecial.
Dengan mouse, klik kanan dan klik pastespecial, kita akan memunculkan dialog box ini
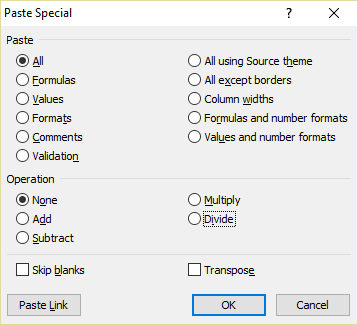
Perhatikan bahwa pada masing-masing text opsi dan tombol (kecuali OK dan Cancel) terdapat satu huruf yang digarisbawahi. Nah huruf tersebut dapat kita manfaatkan.
Daripada menggunakan mouse untuk memilih dan klik pada opsi tersebut, akan lebih cepat jika kita tekan saja huruf bergaris bawah sesuai opsi tersebut pada keyboard.
Contohnya: Perhatikan bahwa shortkey untuk copy value adalah huruf V. Maka pada saat melakukan copy paste, kita dapat melakukan langkah berikut:
- Mouse : pilih sel yang akan di copy
- Keyboard : tekan CTR+C
- Mouse : pilih sel tujuan untuk Paste, klik kanan
- Keyboard : tekan S, lalu tekan V
- Mouse : tekan OK, atau Keyboard tekan Enter
Cara ini lebih cepat dibandingkan hanya mengandalkan mouse saja. Memang pada mulanya diperlukan latihan supaya ada keserasian antara kecepatan tangan memainkan mouse dan reflek tangan kiri untuk menekan keyboard.
Demikian semoga bermanfaat.
Salam..

Sertifikat Komputer dan TOEFL tanpa ikut kursus, Ikuti Paket Ujian Saja
Klik Disini




Posting Komentar