Sahabat Blogger kali ini saya mau shared tentang microsoft excel yaitu merubah satu field column excel menjadi beberapa column sesuai format delimited dengan fungsi text to columns di microsoft excel. Caranya sangat mudah cukup copykan data text disatu column kemudian pilih data kemudian pilih fungsi text to columns lalu pilih format delimitednya otomatis data text tadi terbentuk menjadi beberapa columns sesuai jumlah delimited columnya. Langkah-langkahnya seperti ini :
1. Buat beberapa record data dinotepad dengan format delimited
 |
| Record Data Delimited | | | | | | | | | | | | | | | | | | | | | | | | | | | | | | | | | | | | | | | | | | | | | | | | | | | | | | | | | | | | | | | | | | | | | | | | | | | | | | | | | | | | | | | | | | | | | | | | | | | | | | | | | | | | | | | | | | | | | | | | | | | | | | | | | | | | | | | |
|
|
2. Copykan record data dari notepad ke microsoft excel
 |
| Record Data Masih dalam satu columns |
3. Setelah data tercopy dimicrosoft excel blok kemudian klik menu data -> kemudian pilih menu text to
columns maka akan muncul dialog menu, pilih dilimited kemudian next
 |
| Dialog Delimiter |
4. Pilih Format Delimiters Other dan masukkan simbol delimiternya [ | ] kemudian next muncul menu
column and format. Sesuaikan format masing-masing column sesuai format datanya kemudian finish
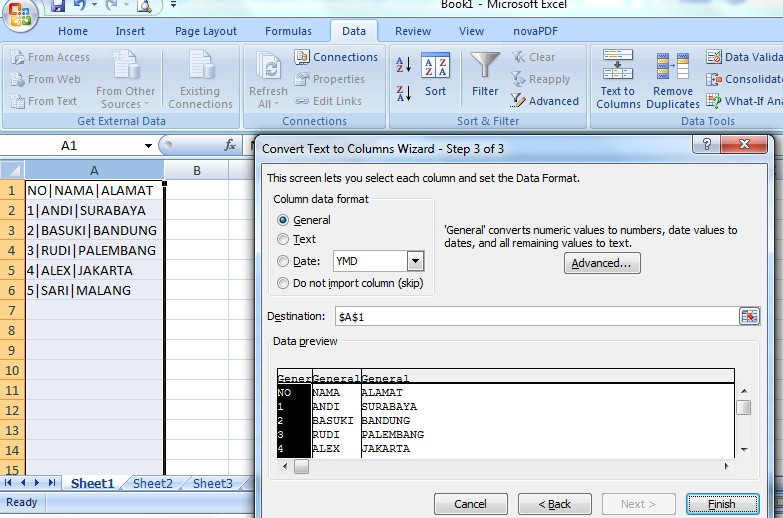 |
| Column and Forrmat |
5, Finish dan Data Text Otomatis terbentuk menjadi beberapa columns.
 |
| Hasil Text to columns |
Untuk tutorial menarik lainnya lihat dichannel video Apriliani Maulana



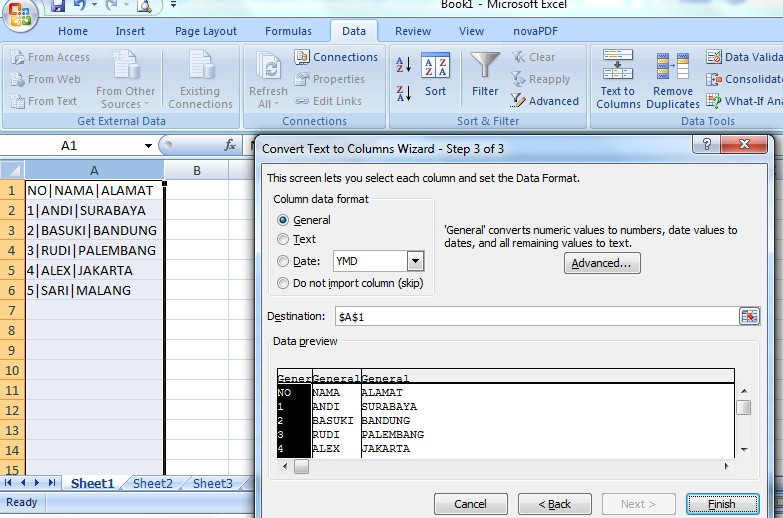






Posting Komentar