Insert Background Halaman MS Word 2010
 Membuat background atau latar belakang pada halaman MS Word 2010 dengan pilihan warna, gradient, texture, pattern, maupun picture. iOu!
Membuat background atau latar belakang pada halaman MS Word 2010 dengan pilihan warna, gradient, texture, pattern, maupun picture. iOu!Secara default halaman MS Word tidak diberi latar belakang, hanya berupa halaman putih saja. Agar desain halaman lebih cantik dan menarik dapat dilakukan dengan memberi background atau latar belakang, selain memberi bingkai halaman atau page border.
Tutorial page border dapat diikuti pada posting Mempercantik Halaman dengan Page Border MS Word. Tutorialnya menggunakan MS Word 2003. Tapi jangan khawatir, bedanya hanya menu cara mengaksesnya saja. Untuk MS Word 2010 silahkan klik menu Page Borders pada tab menu Page Layout, group menu Page Background
Membuat Backgroung atau Latar Belakang Halaman
Menu background pada MS Word 2010 terdapat pada tab menu Page Layout di bagian menu group Page Background yang terdiri dari tiga menu yaitu Watermark, Page Color dan Page Borders. Disini akan dibahas cara membuat page background menggunakan menu Page Color.
Penggunaan page background ini bermanfaat untuk pembuatan sertifikat atau piagam, pamplet, booklet, brosur dll.
Page Background dengan warna
No Color berfungsi untuk mengembalikan background halaman pada warna semua (tidak berwarna/ putih transparan).
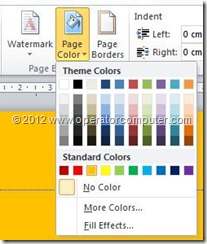
Jika belum puas dengan warna yang tersedia pada Theme Colors dan Standar Colors. Coba klik menu More Colors… maka akan muncul kotak jendela Colors. Pilih salah satu warna standar yang tersedia. Kalau masih belum puas juga klik tab Custom, silahkan pilih warna yang tersedia. Caranya dengan mengklik pada bagian warna yang diinginkan. Jika sudah selesai klik tombol OK.

Page Background dengan Fill Effects…
Selain latar belakang dengan warna, dapat juga dengan memberi efek gradient, texture, pattern, maupun picture. Caranya klik menu Page Color yang terdapat pada tab menu Page Layout, group menu Page Background. Maka akan muncul jendela Fill Effects… dengan tab default yang terbuka Gradient.
Gradient
Pada bagian Colors pilih salah satu jenis pewarnaan:
One Color
Pilih radio button One Color. Di sebelah kanannya akan muncul menu drop down Color 1:, coba pilih salah satu warna. Di bawah Color 1 terdapat scroll yang mempunyai dua sisi yaitu Dark dan Light. Jika scroll berada di sebelah kiri (Dark), perhatikan bagian Sample yang berada pada kanan bawah kotak window Fill Effect. Maka warna akan membias ke gradasi warna hitam. Coba geser scroll ke kanan maka gradasi warna hitam akan semakin terang, dan akhirnya menjadi gradasi ke warna putih ketika scroll berada di sebelah kanan (Light).
Two Colors
Pilih radio button Two Colors. Di sebelah kanannya akan muncul menu drop down Color 1: dan Color 2:. Coba pilih salah satu warna berbeda pada Color 1 dan Color 2. Perhatikan bagian Sample yang berada pada kanan bawah kotak window Fill Effect. Maka warna 1 akan membias ke gradasi warna 2.

Preset
Pilih radio button Preset. Di sebelah kanannya akan muncul menu drop down Preset colors: atau tema efek warna yang telah disediakan. Coba pilih salah satu preset. Perhatikan bagian Sample yang berada pada kanan bawah kotak window Fill Effect, akan menampilkan warna preset yang telah dipilih. Dalam preset ini terdapat pilihan effect lebih dari dua warna.
Shading Styles
Setelah memilih Colors, pilihlah salah satu gaya bayangan yang terdapat pada Shading Styles yaitu Horizontal, Vertical, Diagonal up, Diagonal down, From corner dan From center. Pilih radio button salah satu shading styles, dan pilih juga salah satu Variants yang terdapat di sebelah kanannya.Jika sudah selesai klik tombol OK atau Cancel jika batal.
Texture
Selain dengan background warna, dapat pula menggunakan background tekstur.
Klik tab Texture pada kotak windows Fill Effect. Pilih salah satu tekstur yang tersedia.
Jika kurang puas dan mempunyai gambar tekstur sendiri, dapat memasukkan tekstur tersebut. Dengan cara klik tombol Other texture… Lalu pada kotak windows Select texture cari dan pilih file-nya. File yang dipilih harus file image, salah satu contohnya gambar dengan format JPG. Gambar yang dimasukkan nantinya secara otomatis akan membentuk ubin (tile: diulang berjejer secara horizontal dan vertikal jika ukuran gambar kecil). Akhiri dengan klik Insert atau jika batal klik tombol Cancel.

Setelah memilih salah satu tekstur, lihat contoh teksturnya pada kotak Sample yang berada di kanan bawah. Akhiri dengan klik tombol OK atau Cancel jika batal.
Pattern
Memberi background halaman dengan efek batik. Klik tab Pattern pada kotak window Fill Effects.
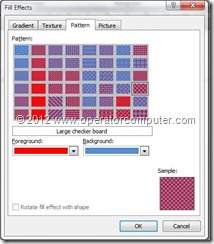
Pilih salah satu efek batik yang terdapat pada bagian Pattern. Agar lebih menarik pilih salah satu warna pada menu drop down Foreground dan pilih warna yang berbeda pada Background. Jika sudah puas akhiri dengan klik tombol OK atau Cancel jika batal.
Picture
Membuat background halaman MS Word 2010 dengan gambar pilihan sendiri. Klik tab Picture pada kotak window Fill Effects. Klik tombol Select Picture… Cari dan pilih salah satu gambar yang diinginkan, jika sudah selesai memilih lalu klik tombol OK atau Cancel untuk batal.

Hasilnya mirip dengan pengambilan gambar melalui tekstur, jika gambarnya kecil maka akan membentuk ubin. Namun, jika ukuran gambar melebihi ukuran kertas, maka hanya sebagian gambar saja yang tampil menjadi background. Jadi sebaiknya ukuran gambar disesuaikan dulu. Misalnya, gambar border atau bingkai halaman dari image.

Cetak atau print halaman dengan background
Secara default MS Word tidak mencetak page background, jadi harus dilakukan setting option terlebih dahulu. Kita coba saja, ketika sudah melakukan setup page background seperti cara di atas lakukan print preview. Biar cepat gunakan Ctrl+P. Jika dalam print preview tidak nampak backgroundnya berarti ketika diprint juga tidak akan ada background-nya.
Pengaturan menampilkan background di print preview
Solusinya, pada tab menu File, klik Options (di atasnya Exit). Di kotak window Word Options klik Display (sebelah kiri kedua dari atas). Di kanannya terdapat bagian Printing options. Cari lalu tandai atau centang Print background colors and images. Lalu klik tombol OK.
![Printing options[5] Printing options[5]](https://blogger.googleusercontent.com/img/b/R29vZ2xl/AVvXsEibVBziecUWSzsjJlrkNDYj-zK-YFxsxT9BB2vTQxX60ksDFPQ31rY3CD1cy3Fr156Dh8RXwQrN0zcdUHAszCVpTL2bV_mQDTtKPJD0mPeW1KBARtU1lGUoyl2kuiaesQBBGQ85SUz5K6c/?imgmax=800)
Sekarang coba lagi print preview, jika background nampak berarti sudah bisa diprint backgroundnya.
Itulah tutorial beberapa cara untuk menampilkan background di halaman MS Word 2010. Dapat juga dilakukan pada versi Word yang lainnya. Bahkan di aplikasi office lainnya, seperti di Excel pada prinsipnya sama.
Semoga bermanfaat…
Sumber referensi: https://support.office.com/en-us/word
Bukan bermaksud menggurui, hanya berbagi pengalaman. Maaf bila ada yang salah. Ditunggu komentarnya sobat…Jika sobat blogger ingin membagikan tutorial ini dengan cara meng-copy seluruh konten dan/ atau sebagian saja untuk posting di blog sobat, dengan senang hati dipersilahkan. Namun iOu! mohon cantumkan sumbernya dari www.operatorcomputer.com.

Sertifikat Komputer dan TOEFL tanpa ikut kursus, Ikuti Paket Ujian Saja
Klik Disini




Posting Komentar